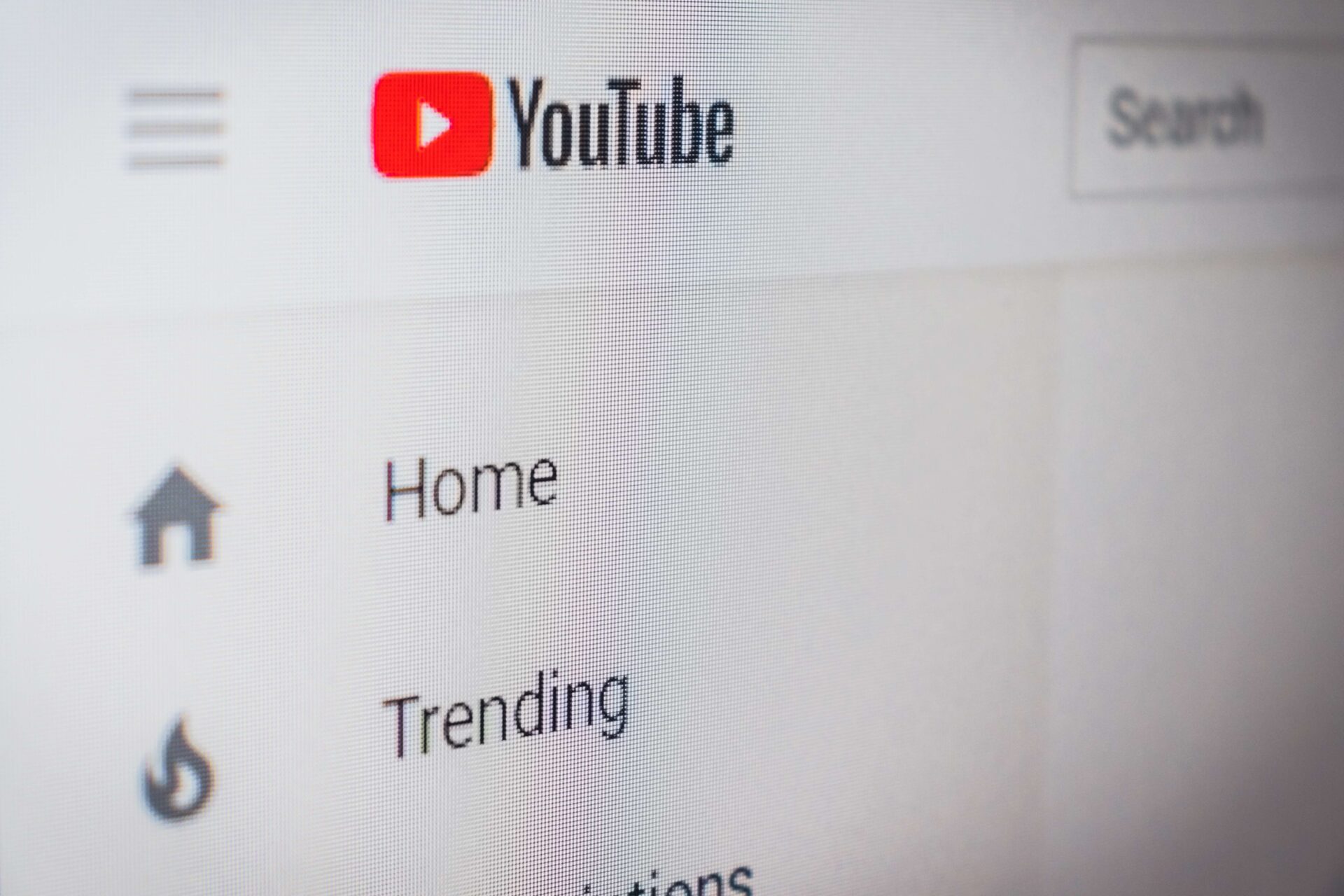動画編集のポートフォリオ投稿先の1つにYouTubeチャンネルを開設して投稿する方法があります。
YouTubeへの投稿は、他の方法に比べて手軽にはじめられて操作も簡単。
動画は限定公開にすることも可能ですし、
クライアントにURLを送付するだけでポートフォリオ動画を見てもらえます。
これを機にYouTubeの開設をしてみましょう。
それでは早速開設していきましょう。
YouTubeにログインする
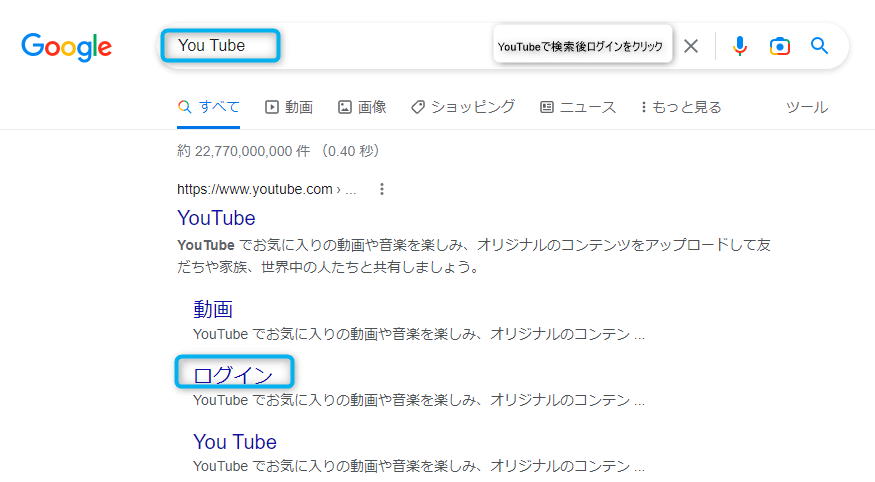
ブラウザを開いて「YouTube」と検索し、ログインをクリックしてください。
*YouTubeサイトの画面は頻繁に変更されるため、ボタンの位置などが変更になっている場合はあらかじめご了承ください。
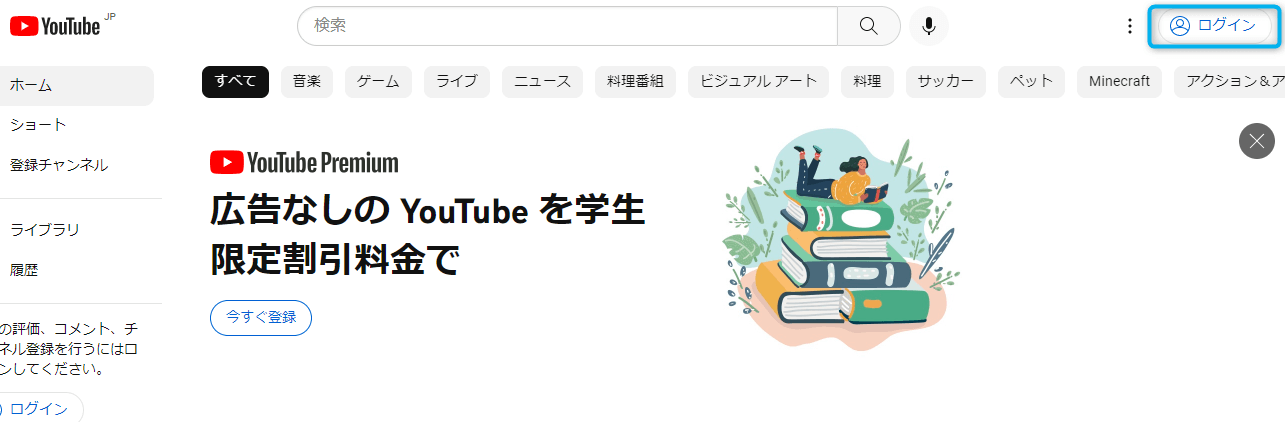
YouTubeのサイトに遷移したら、画面右上「ログイン」をクリックしてください。
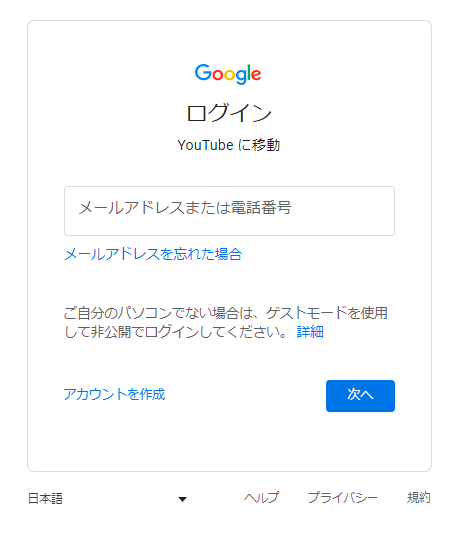
Googleアカウントをお持ちの方は「メールアドレスまたは電話番号」のところにGoogleアカウント(Gmail)を入力し、
「次へ」をクリックしたら、パスワード入力しYouTubeへログインしましょう。
お持ちでない方は、「アカウントを作成」をクリックして、Googleアカウントを作成しましょう。
チャンネルを作成する
YouTubeチャンネルを作成すれば、「動画のアップロード」や「再生リストの作成」が可能になります。
YouTubeチャンネルには、「デフォルトアカウント」と「ブランドアカウント」の2種類があり、
ブランドアカウントを作成するには、デフォルトアカウントの作成が必要になります。
YouTubeにログインできたら、まずはデフォルトアカウントを作成しましょう。
デフォルトアカウント
・事業としての利用よりも個人利用に適しています。
・Googleアカウント1つにつき1つのチャンネルのみ作成することができます。
・チャンネルの管理は自分のみ。
・チャンネル名を自由に変更できます。(*以前は変更できませんでした)
デフォルトアカウントの作成方法
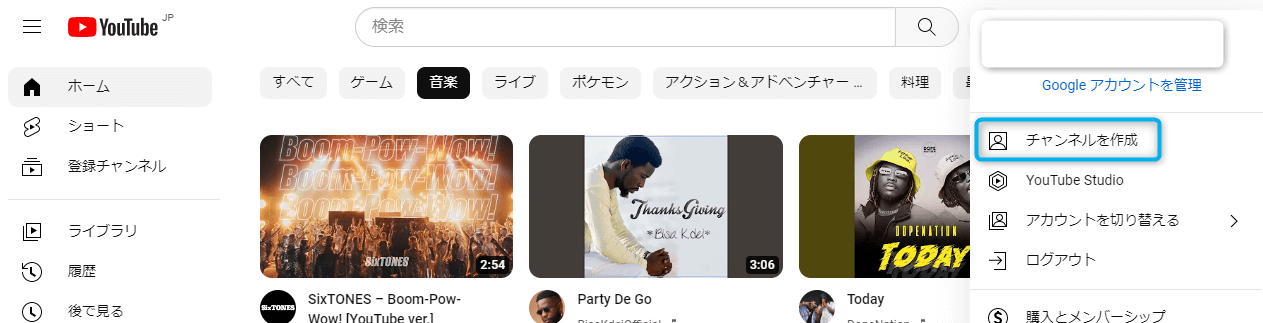
画面右上の丸いアイコン画像をクリックするとプルダウンメニューがでてくるので、
「チャンネル作成」をクリックしてください。
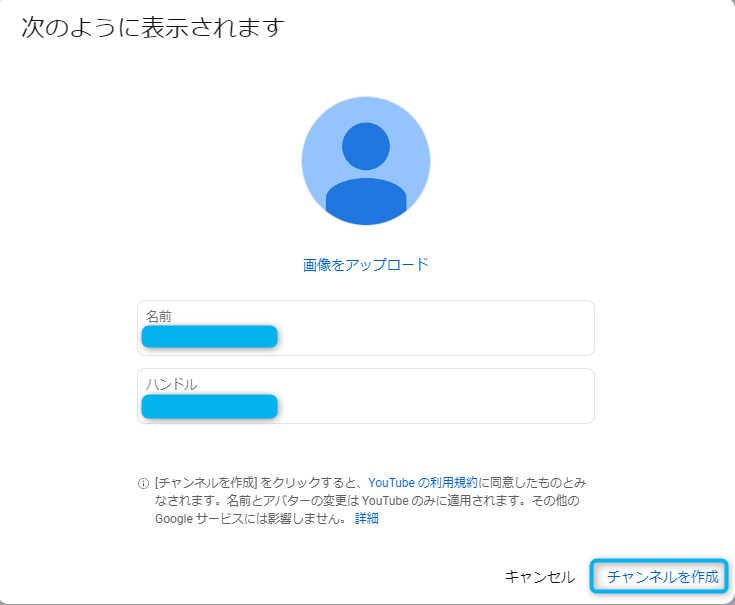
上記画面に遷移したら、名前をつけましょう。名前は後からでも変更可能です。
画像をアップロードをクリックするとフォルダー内の画像を設定することができます。
設定が終わったら「チャンネル作成」をクリックします。
これでデフォルトアカウントのYouTubeチャンネルの作成は完了です。
ブランドアカウント
・事業としての利用に適しています。
・Googleアカウント1つにつき複数のチャンネルを作成することができます。
・複数メンバーによるチャンネル管理が可能になり、 各メンバーに個別の権限を設定することができます。
・チャンネル名を自由に変更することができます。
ブランドアカウントの作成方法
デフォルトアカウントの作成ができたら、次はブランドアカウントの作成に進みましょう。
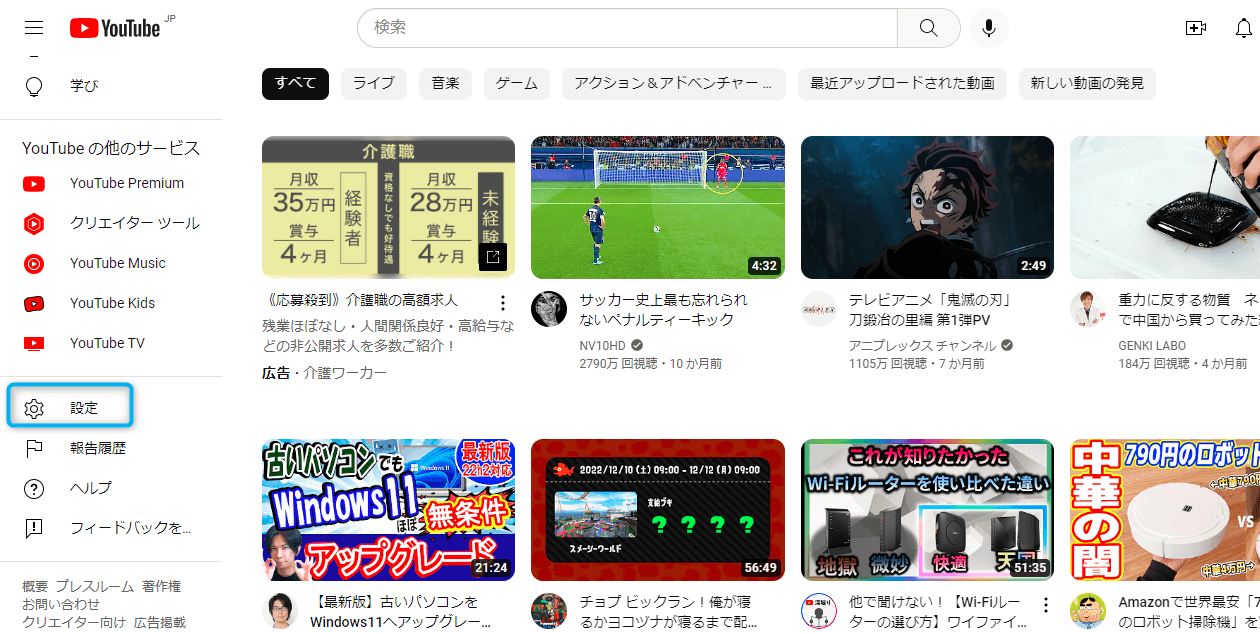
トップページ画面左側のメニューから「設定」をクリックします。
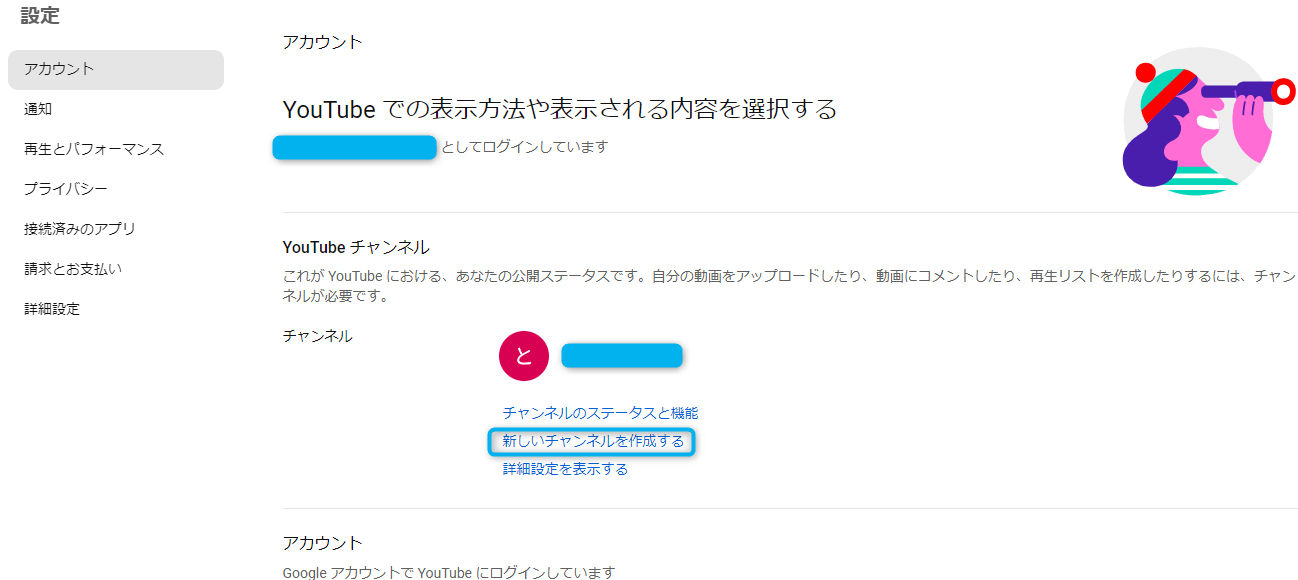
「新しいチャンネルを作成する」をクリックします。
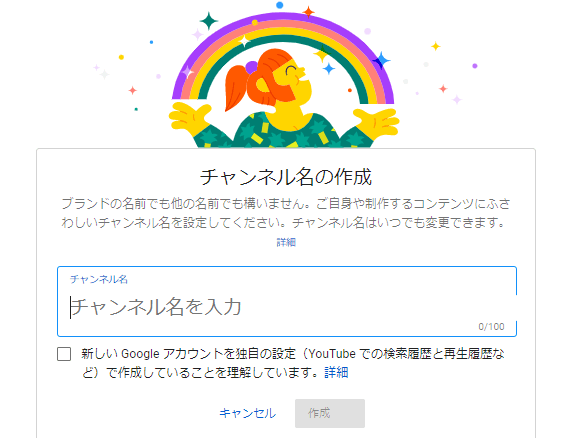
「チャンネル名」にチャンネル名を入力しましょう。
このチャンネル名がYouTubeのチャンネル名となります。こちらも後から変更は可能です。
「新しいGoogleアカウントを独自の設定で作成していることを理解しています。」にチェックを入れたら、
「作成」がクリックできるようになるので、クリックしましょう。
これでブランドアカウントの作成は完了です。
チャンネルのステータス
チャンネルのステータスと機能を設定することにより、
「15分を超える動画の投稿」や「カスタムサムネイルの作成」が可能になります。
機能を利用するためのオプションについて
機能を利用するために3つのオプションが用意されています。
標準機能
チャンネルを作成すると利用できるようになります。
中級者向け機能
15分を超える動画の投稿が可能になります。
またパソコンでのライブ配信やカスタムサムネイルの投稿が可能になります。
上級者向け機能
コミュニティ解放がされます。
またライブ配信の埋め込みやContent IDの再審査請求ができるようになります。
コミュニティが解放されると
日常の様子やお知らせを投稿したり、
コメント・画像・動画の共有、アンケートを取ったりする事ができます。
外部のSNSを使わずにチャンネル登録者のみに情報をお届けすることができ、
見た人も気軽に反応する事ができるようになります。
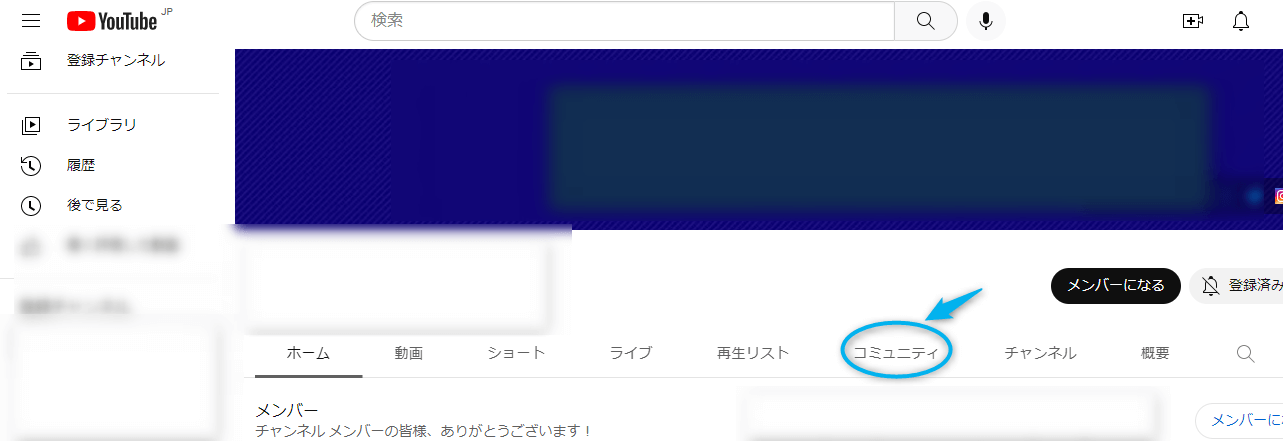
機能の設定に必要な確認
中級者向け機能
電話番号の確認が必要です。
上級者向け機能
電話番号による確認を完了してから、
身分証明書または動画を使用した確認を完了する必要があります。
チャンネル履歴が十分にある場合は自動的に承認されるため、
チャンネル履歴が構築されるまで待つことも可能です。
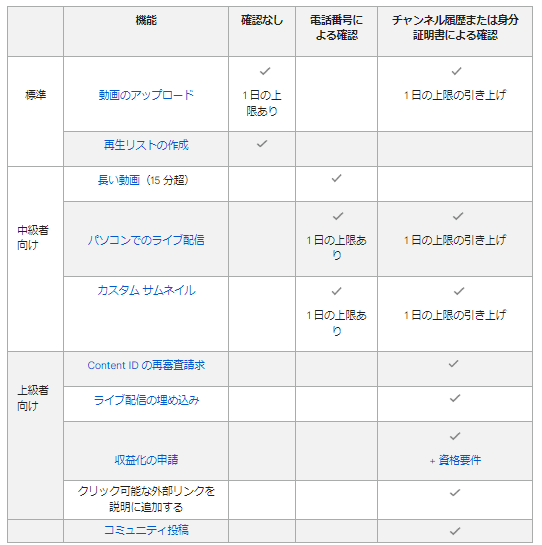
中級者向け機能の設定方法
ここでは動画ポートフォリオ用に「カスタムサムネイル」を投稿したいため、
中級者向け機能の設定をご紹介をしていきます。
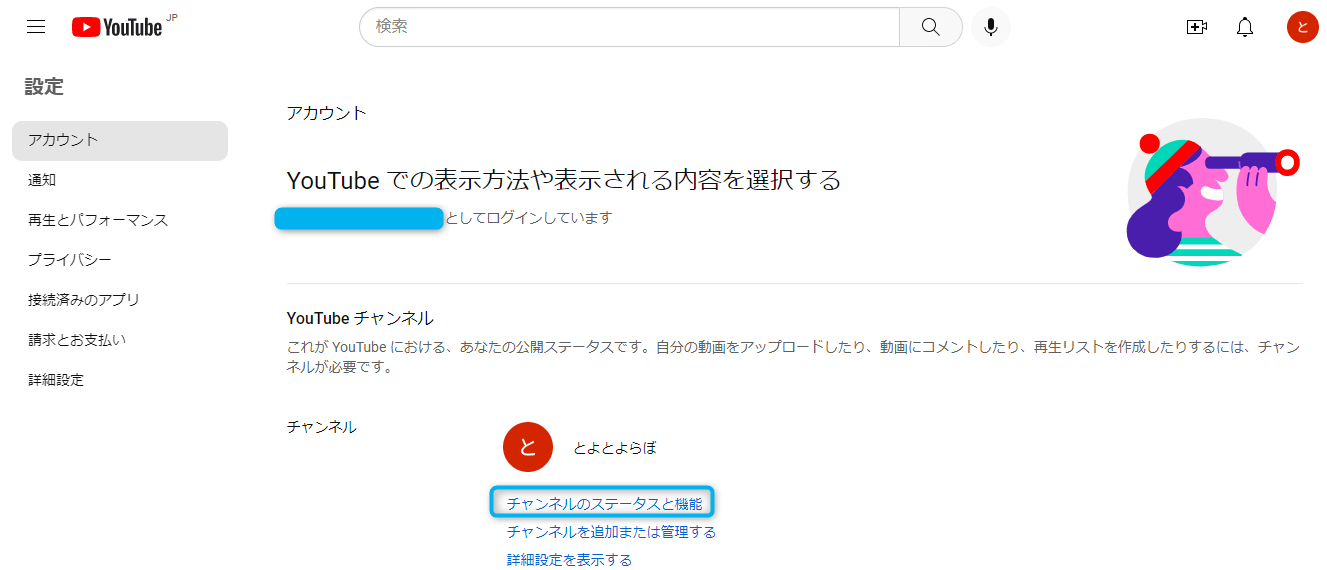
トップページ左端の「設定」をクリックし、上記画面に遷移したら、
「チャンネルのステータスと機能」をクリックします。
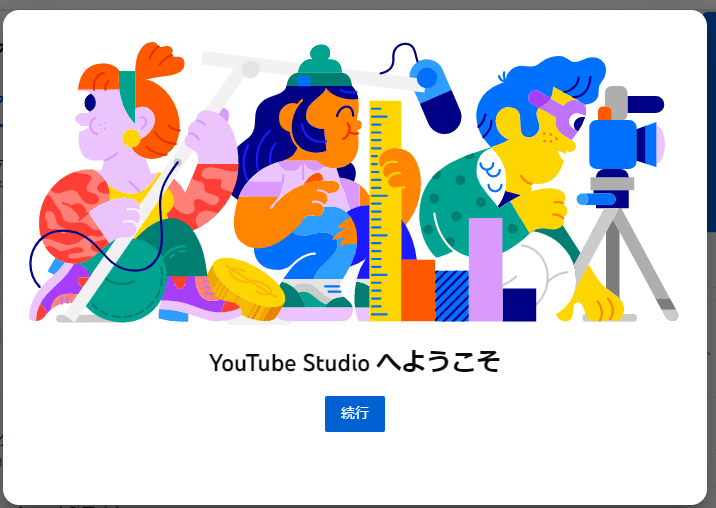
「YouTube Studioへようこそ」という画面に移ったら「続行」をクリックします。
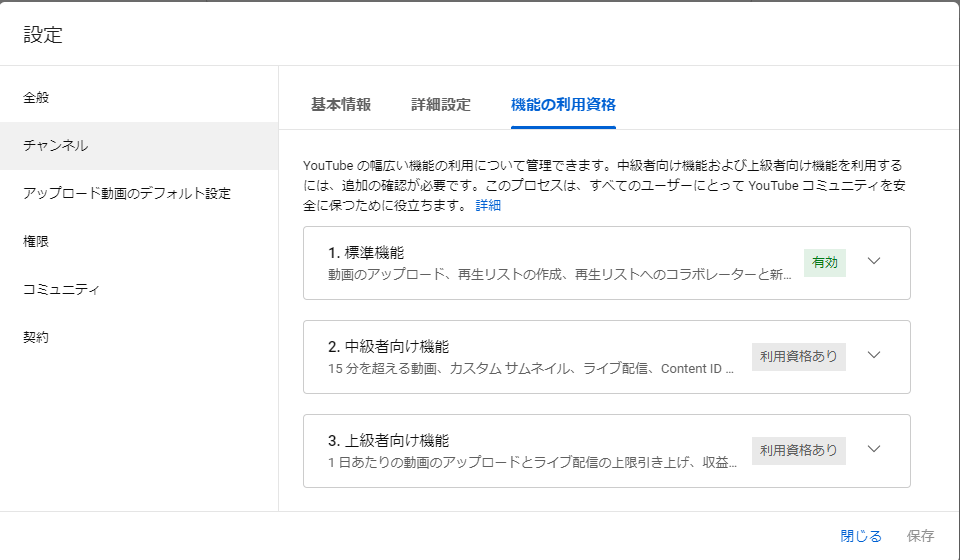
設定画面が表示されたら、中級者向け機能の右側下矢印をクリックします。
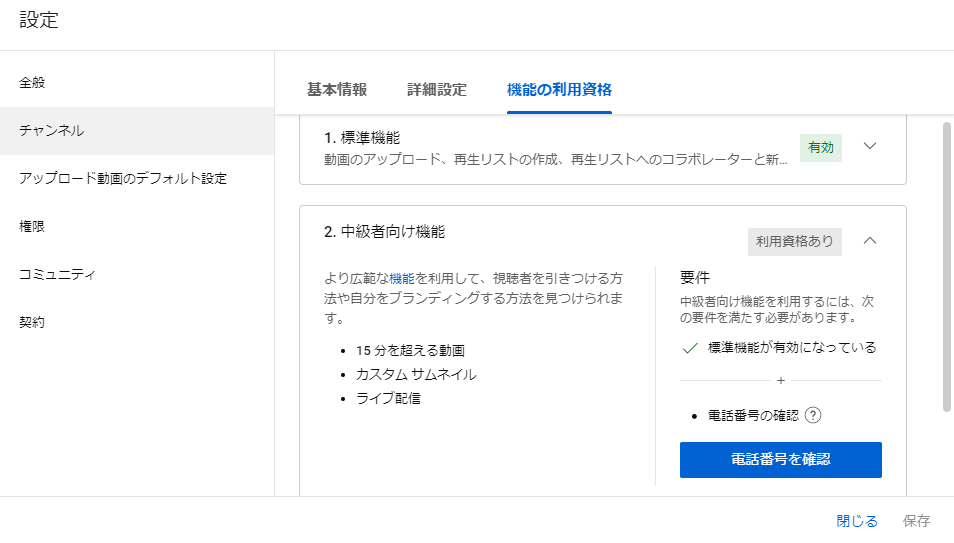
「電話番号を確認」をクリックしましょう。
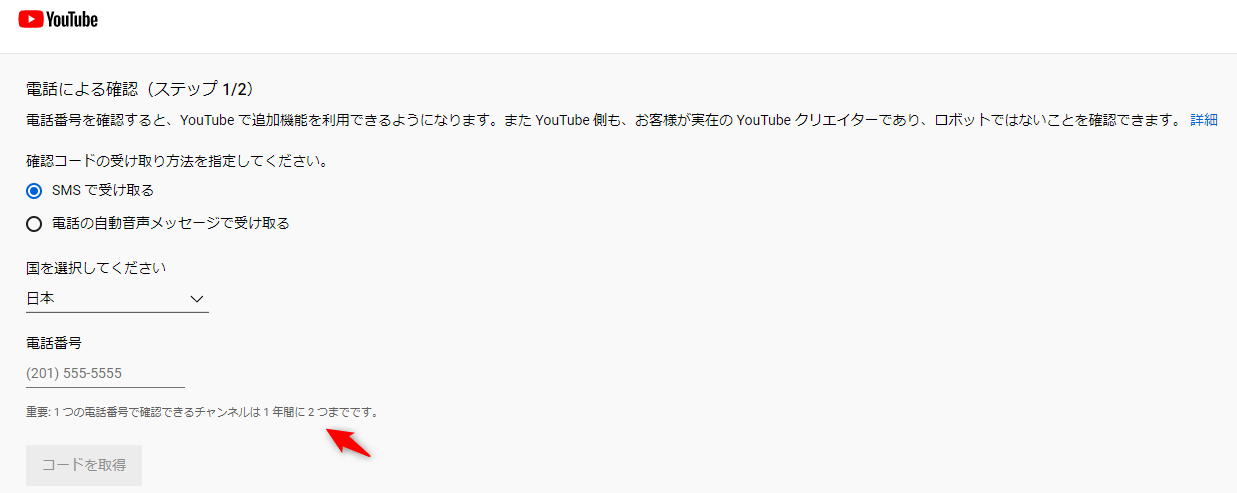
電話による確認画面に遷移したら、「SMSで受け取る」にチェックを入れ、電話番号を入力しましょう。
電話の自動音声メッセージで確認コードを受け取りたい場合は、そちらにチェックを入れてください。
「コードを取得」が青に変わったらクリックします。
1つの電話番号で確認できるチャンネルは1年間に2つまでです。
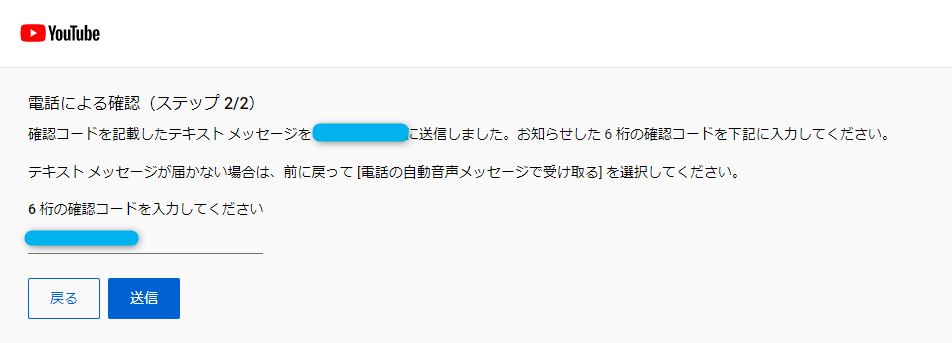
入力した電話番号宛に6桁の確認コードが届いたら、6桁の確認コードを入力しましょう。
送信ボタンが青色に変わったら送信をクリックしましょう。
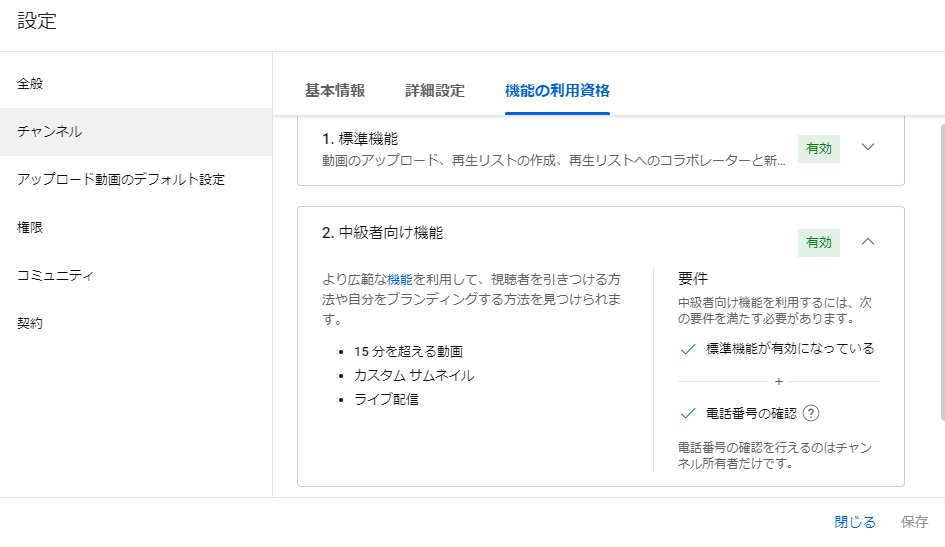
送信が終わったら、先程の設定画面の「利用資格あり」が「有効」に変更になってます。
動画の投稿方法
ここからは動画の投稿方法についてです。
初投稿わくわくしますね。
それではいってみましょう。
動画をアップロードする
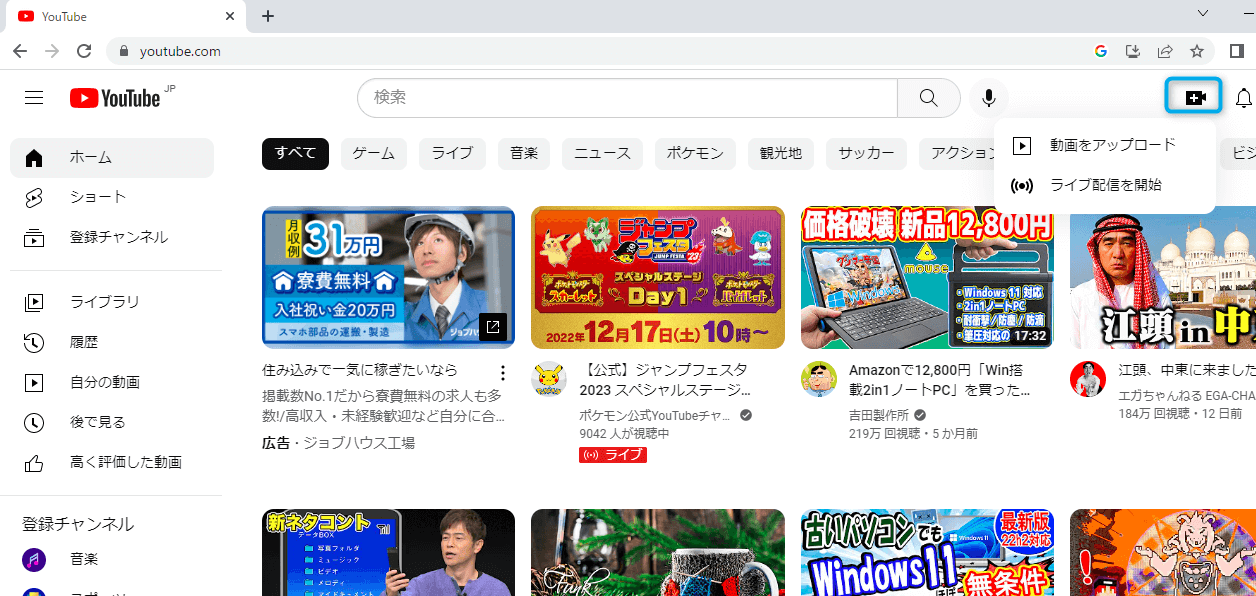
トップページ右上のビデオのマークをクリックすると、
プルダウンが出てくるので「動画をアップロード」をクリックします。
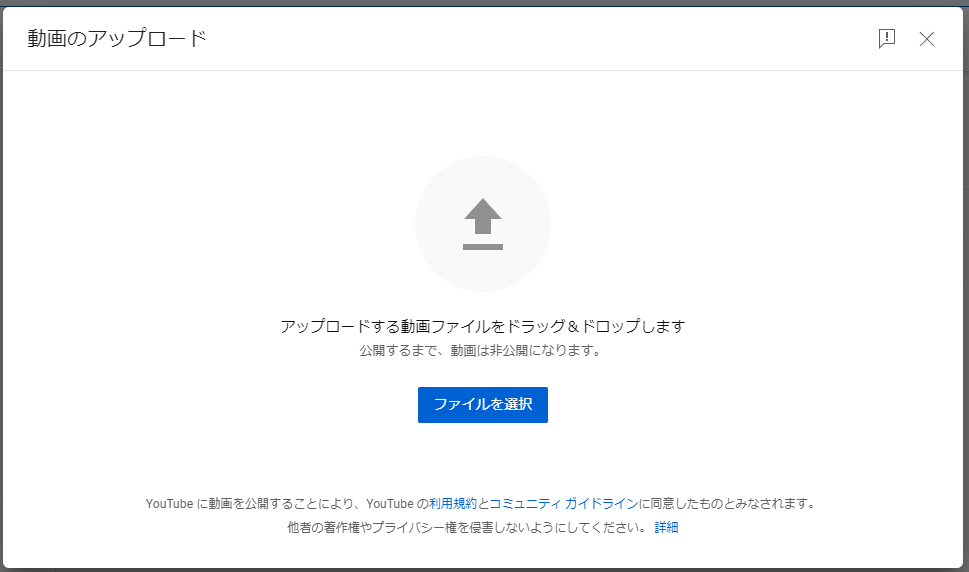
YouTubeに投稿する動画を選択し、上記画面にドラッグ&ドロップまたは、
「ファイルを選択」をクリックし、YouTubeに投稿する動画をアップロードします。
「詳細」「動画の要素」「チェック」を完了する
ここから「詳細」「動画の要素」「チェック」を完了させて、公開設定をしたらWEB上に公開です。
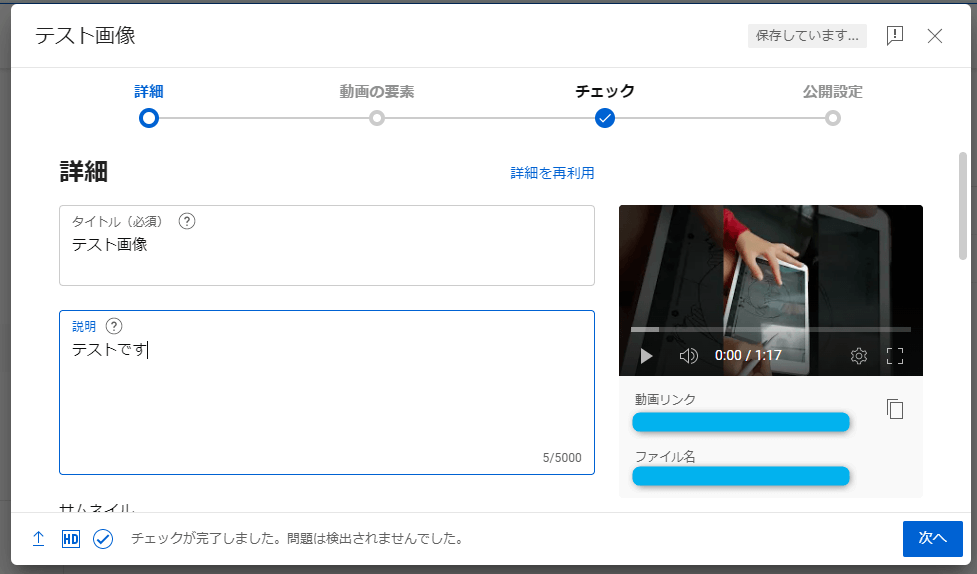
詳細の「タイトル」は、入力必須項目です。
全角で100文字まで入力可能ですが、24文字〜28文字が最適です。
「説明」は、動画についての説明をするための欄です。
「概要欄」と呼ばれているところですね。
半角5000文字・全角2500文字まで入力することができます。
動画に関連するURLを貼ることもできます。
タイトルと説明を入力したら、「次へ」をクリックします。
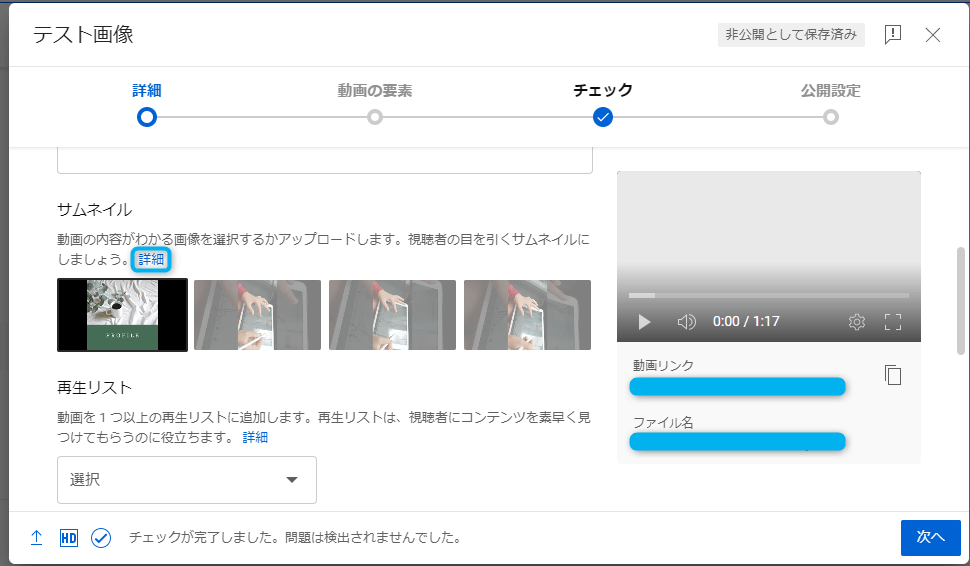
サムネイル画像を設定しない場合は、動画のワンシーンが自動的にサムネイル画像になります。
設定する場合は、詳細をクリックして設定しましょう。
サムネイルのサイズは1280X720ピクセルが推奨されています。
設定が完了したら、「次へ」をクリックしてください。
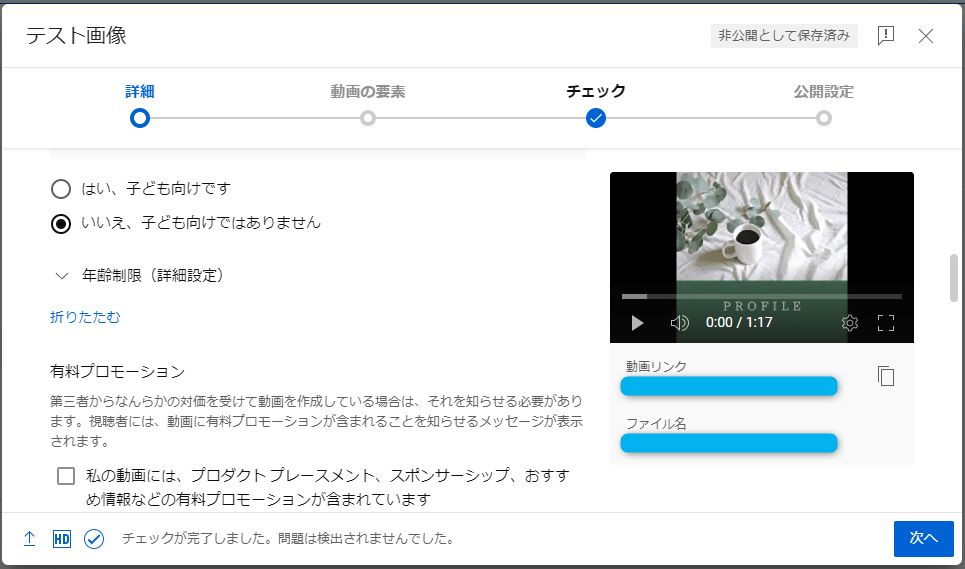
子ども向けか、子ども向けでないかの質問の回答は必須です。
その他タグなど、必要に応じて「詳細」を設定していき、設定がおわったら「次へ」をクリックします。
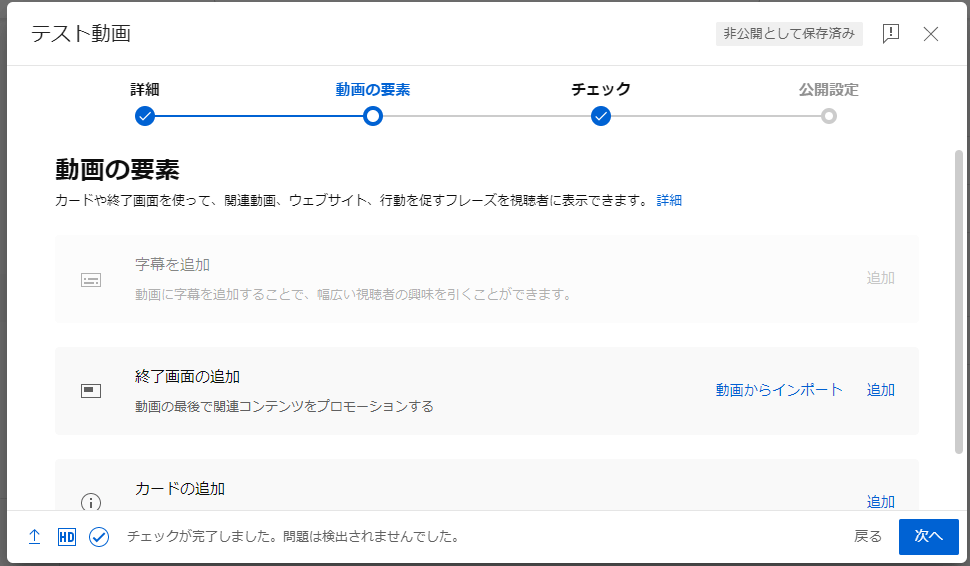
「動画の要素」という画面では、「字幕を追加」「終了画面の追加」と「カードの追加」ができます。
終了画面の追加:動画の最後に、自分がアップロードしてる他の動画を紹介できます。
カードの追加:動画の右上に5秒間だけ、他の動画や「再生リスト」への誘導表示ができます。
必要に応じて設定をし、設定が終わったら「次へ」をクリックします。
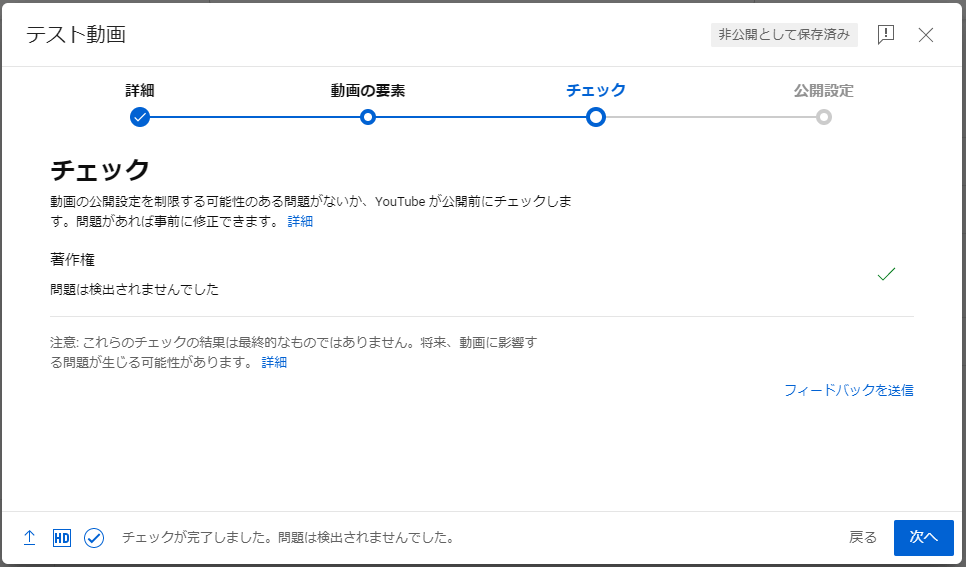
チェックが問題なく完了すれば、「次へ」をクリックします。
公開設定をする
公開の方法を選んでいよいよ公開です。
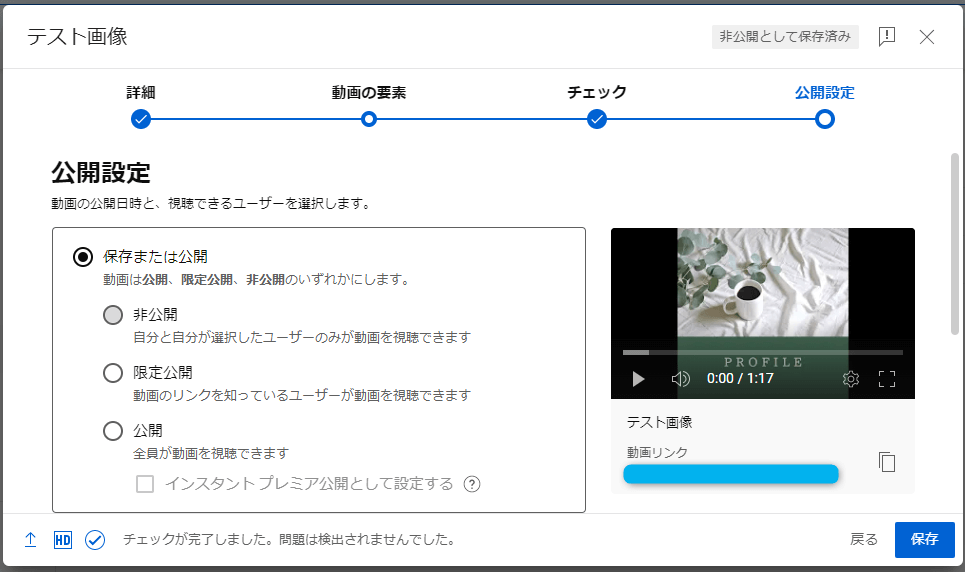
公開設定は、次の3つから選択します。
非公開:他の人に視聴して欲しくない場合に設定
限定公開:動画のリンクを知っている人だけが視聴できる
公開:検索エンジンに表示され、不特定多数のユーザーが閲覧できる
選択をし、「保存」をしたら投稿完了です。
初投稿おつかれさまでした。