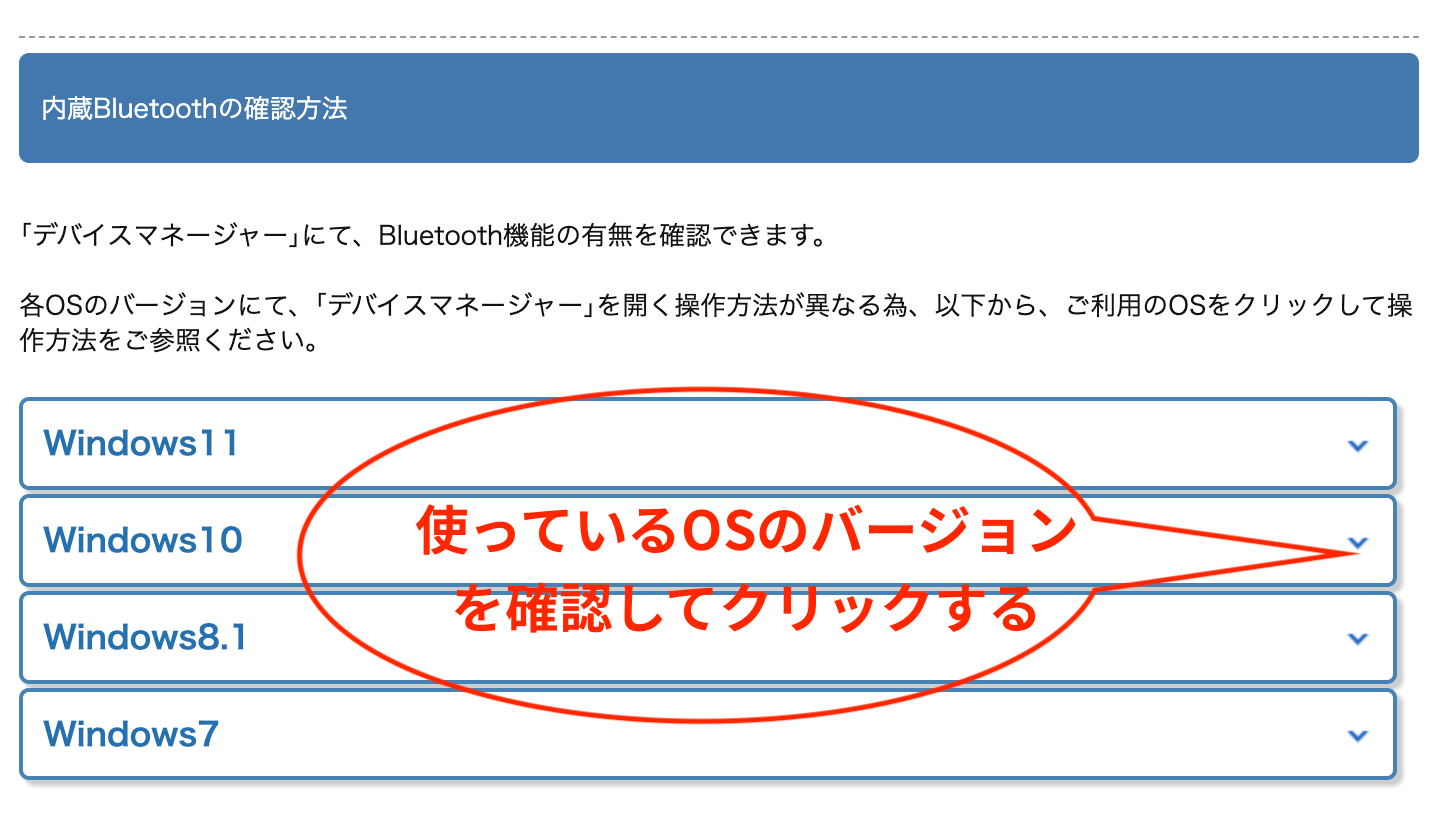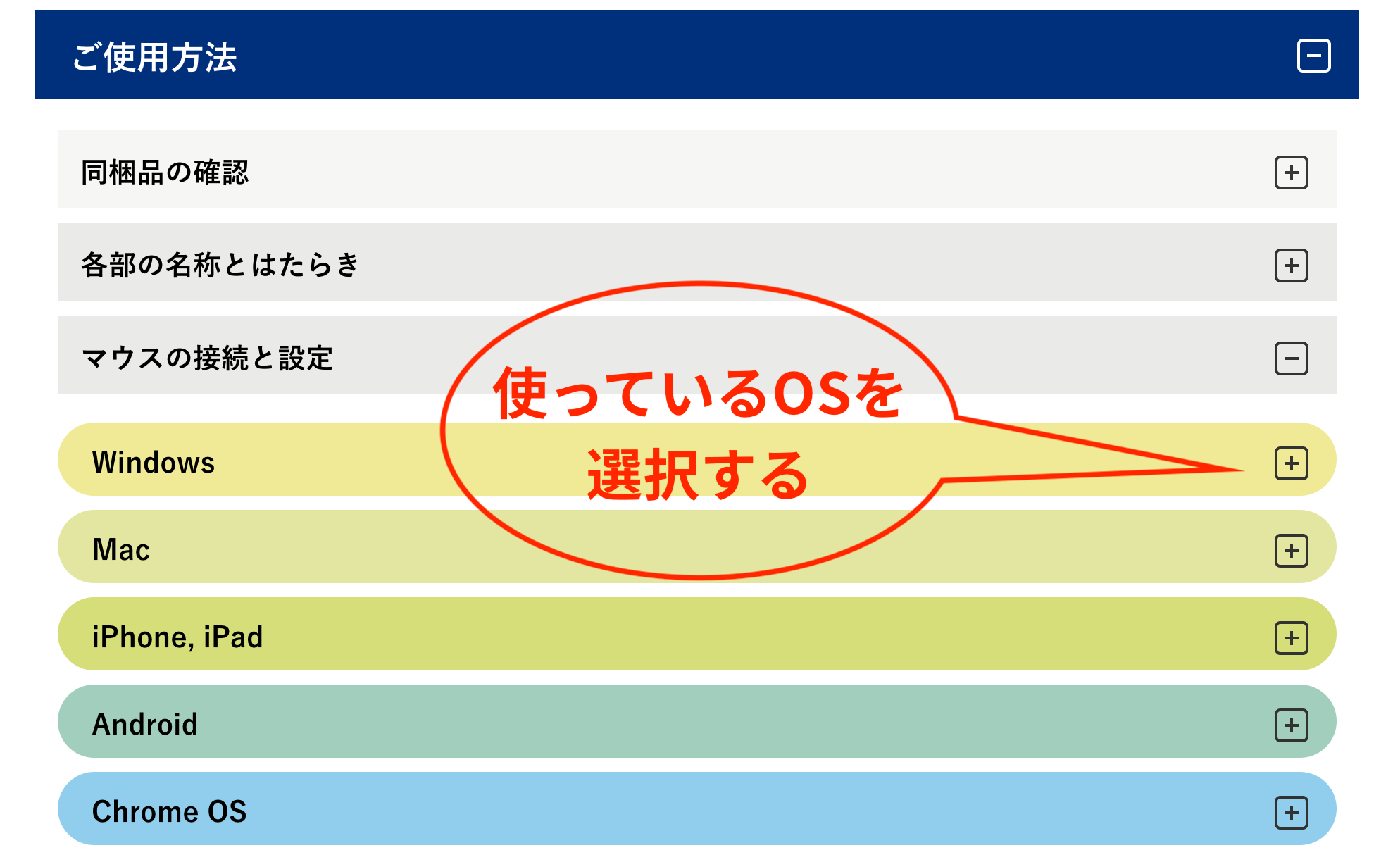MacBookの購入で、今まで使用していたノートパソコンがサブになりました。メインのMacBookは動画編集などの作業用、サブは調べものやYouTubeの視聴などに使用することになりました。が...マウスの2台持ちは、マウスを間違えて持ってしまうこともあり、それが地味にわずらわしいんです。
それを解消するために、ワンタッチ切り替えでマウス1つで2台のパソコンを操作できる「マルチペアリング機能が備わったマウス」を購入することにしました。
マルチペアリング機能とは
通常マウスは、各デバイスに対して1つ用いますが、マルチペアリング機能を備えたマウスでは、切り替えボタンを使ってワンタッチでデバイス間を切り替えることができるため、複数のデバイスに対して1つのマウスでの操作が可能になります。
メリット:
- 複数のデバイスを同時に操作できるので作業効率が向上する
- 机の上がスッキリする
デメリット:
- 最初にデバイス間のペアリングの設定が必要
- マルチペアリング機能を利用できるデバイスが限られている(マルチペアリングに対応しているかを確認する必要がある)
- セキュリティ上のリスクが存在する
一部のBluetoothアダプターではセキュリティーの脆弱性が存在し、不適切なペアリング手法を使用することがあり、不正なアクセスを受け入れる可能性があります。信頼性のある製造元から購入し、セキュリティーに関する最新情報を把握することも重要です。
パソコンがBluetooth搭載かどうか確認する方法
すべてのWindowsノートパソコンがBluetoothを搭載しているわけではないため、WindowsノートパソコンにBluetoothが搭載されているかどうか確認する必要があります。
パソコンにbluetoothが搭載されているかどうかは、デバイスマネージャーから確認ができます。OSのバージョンごとの詳しい確認方法は、ELECOMのサイトを参考にしてみてください。ELECOMのサイトはこちら⇨ELECOM
↓こちらではBluetoothは搭載されていません!
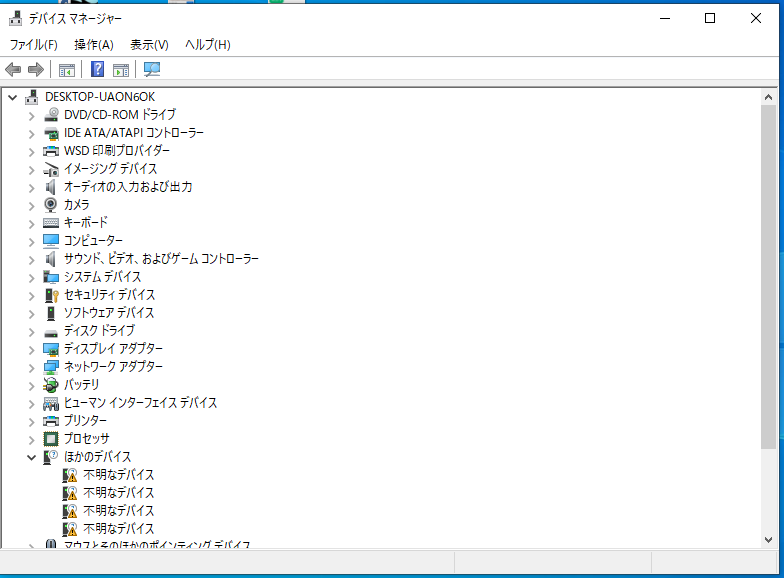
↓こちらのようにロゴと文字が表示されていればOK
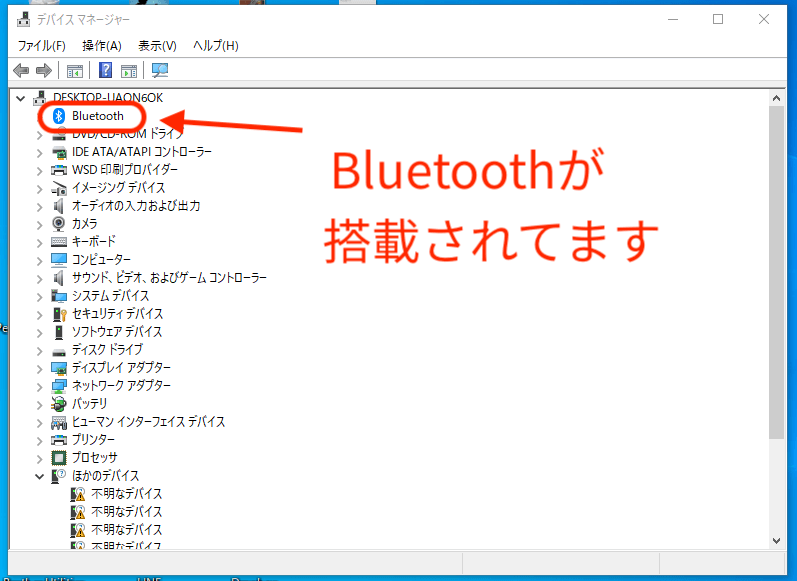
デバイスマネージャーで確認して、Bluetoothがパソコンに搭載されていない場合は「Bluetoothアダプター」が必要になります!
Bluetoothがパソコンに搭載されていない場合の対処方

Bluetoothがパソコンに搭載されていない場合は、パソコンのUSBポートにBluetoothアダプターを挿入してBluetooth機能を追加する必要があります。Bluetoothアダプターは、オンラインストアや家電量販店で購入することができます。
Bluetoothアダプターとは
Bluetoothデバイスとパソコンまたは他の非Bluetoothデバイスの間でのワイヤレス通信を可能にしてくれます。
使い方も簡単で、パソコンのUSBポートにBluetoothアダプターを挿入するだけで、パソコンが自動でドライバーをインストールして必要な設定をしてくれます。(一部のアダプターでは、付属のソフトウェアやドライバーのインストールが必要です)
- Bluetooth対応のデバイス(スマートフォン、ヘッドセット、キーボード、マウスなど)をパソコンや他のデバイスにワイヤレスで接続可能にしてくれる
- Bluetooth非対応のデバイス(例:古いコンピューター、スピーカーシステム、車のオーディオシステム)をBluetoothデバイスに接続可能にしてくれる
- 音声デバイス(ヘッドフォン、スピーカー、カーステレオなど)とパソコンとの間でワイヤレスでオーディオをストリーミング可能にしてくれる
Bluetoothアダプターのバージョンと機能について
Bluetoothのバージョンによって機能と互換性が違います。
現在の主要なバージョン
- Bluetooth 4.0
- Bluetooth 4.2
- Bluetooth 5.0
デバイス間の接続の安定性やデータ転送速度を向上させるために、できるだけ最新のBluetoothバージョンのアダプターが推奨されてます。
クラス
通信範囲に基づいてクラス分けされています。
- Class 1 最も長い範囲(最大100メートル)で通信できる
- Class 2 中程度の範囲(最大10メートル)で通信できる
- Class 3 最も短い範囲(最大1メートル)で通信できる
必要な通信範囲を考慮してアダプターを選ぶ必要があります。
対応プロファイル(特定の機能やサービスを提供するためのBluetoothの規格)
対応プロファイルは下記のものなどがあります。
- ヘッドセットプロファイル(HSP)
- ハンズフリープロファイル(HFP)
- オーディオストリーミングプロファイル(A2DP)
- デバイス間通信プロファイル(RFCOMM)
- キーボードやマウスなどワイヤレス化プロファイル(HID/HOGP)
使用するデバイスやアプリケーションに対応するプロファイルを確認し、アダプターが対応していることを確認してください。
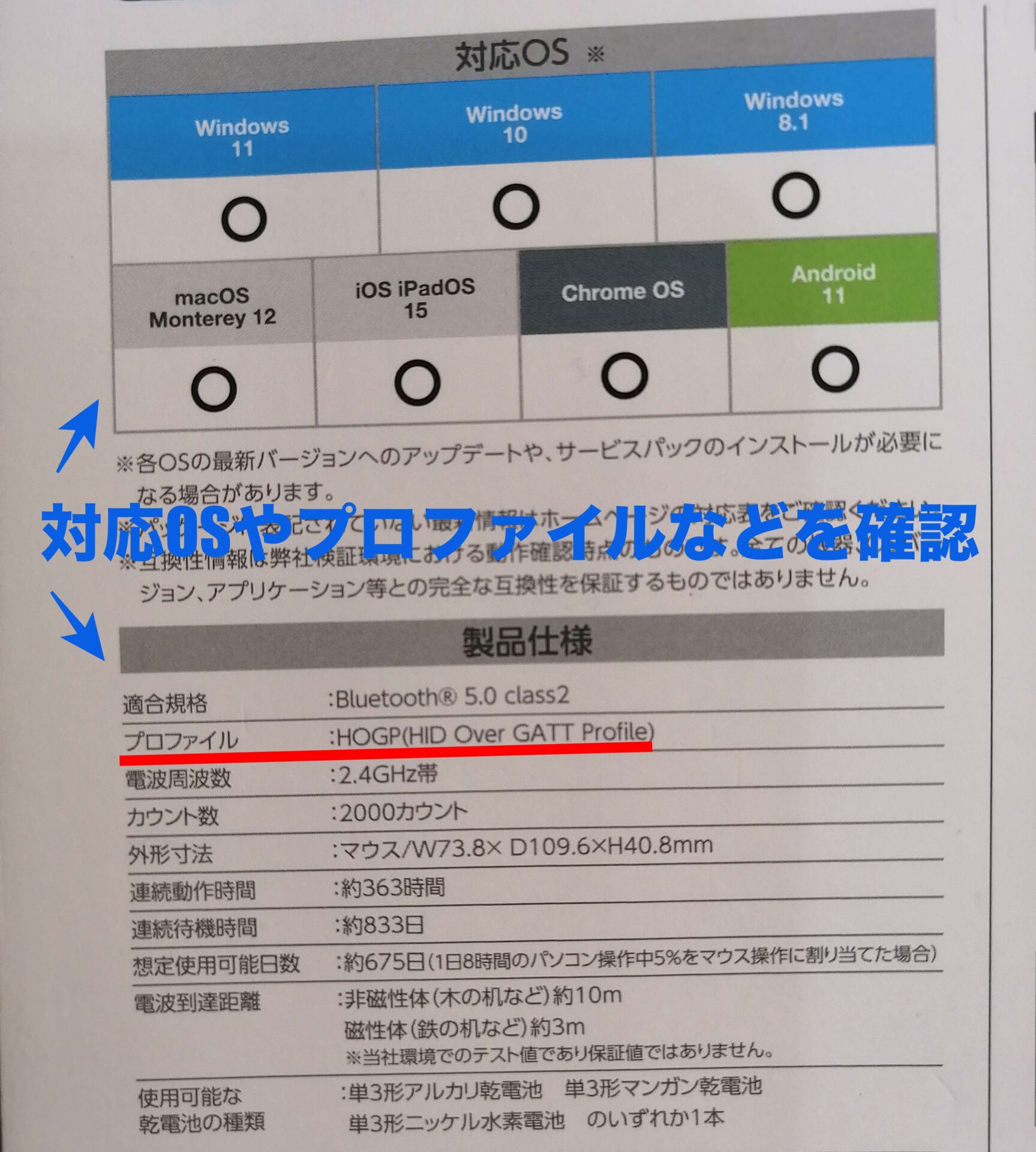
追加機能
- セキュリティ機能
- ノイズキャンセリング機能
- デュアルモード(BluetoothとWi-Fiの両方に対応)機能
- 低遅延オーディオ転送機能
ニーズに合わせて購入前に確認してください。
Bluetoothアダプターを使用する際の注意点
- 一部のアダプターは特定のドライバーをインストールする必要がある
- 使用するコンピューターやデバイスのBluetooth仕様と互換性があるかどうかを確認
- 使バッテリー駆動のデバイス(ノートパソコン、タブレットなど)ではバッテリー寿命に影響を与える可能性がある
*購入前にウェブサイトや製品の箱などに記載されている仕様を確認しましょう。
パソコンとのペアリングについて
ペアリングの方法については、ELECOMのユーザーズマニュアルの「ご使用方法」から「マウスの接続と設定」の「+」マークをクリックすると、各OSごとに詳しく記載がありますので確認してみてください。
エレコムワイヤレスマウス 静音モデルの特徴
手ごろな価格で、静音機能、操作性、互換性の面で優れています。WindowsノートパソコンとMacBookの両方で使用できるので、WindowsノートパソコンとMacBookの両方のパソコンを操作する私にとっては、ちょっとした操作をするときにとてもありがたい存在です。持ち運びの際にも、「違うマウスを持ってきた」なんてこともなく安心です。


- Windows OS、macOS、Chrome OS、Android、iOS、iPadOS搭載機など、さまざまな対応機種と互換性がある
- 2台のパソコンをワンタッチで切り替えて使用できるマルチペアリング機能を備えている
- 左右ボタンとホイールボタンに加え、「進む」、「戻る」を含めた5つのボタンがある
- 各ボタンに好みの機能を割り当てることができる(ソフトウェアダウンロードの必要あり)
- 手の形状に合わせたデザインやミディアムサイズのフィット感がある
- 静音スイッチを採用していて、音が気になる場所でも静かに使うことができる
- 省電力化重視で、長時間の使用が可能(従来品よりも約38%消費電力を削減)
- Bluetooth(R)5.0規格に適合していて、USBポートを使わずに接続できる
- 単3形アルカリ乾電池、単3形マンガン乾電池、単3形ニッケル水素電池のいずれか1本で動作する


単3電池1本で、約675日使用可能(1日8時間のパソコン作業中5%をマウス操作に割り当てた場合)
マウスのカスタマイズについて
エレコムマウスアシスタントを使って好きな機能を設定することで、自分好みのマウス操作にカスタマイズすることができます。
*機能割り当ては、WindowsとMacOSのみの対応です
ELECOMのホームページからダウンロード(無料)が必要です → こちら
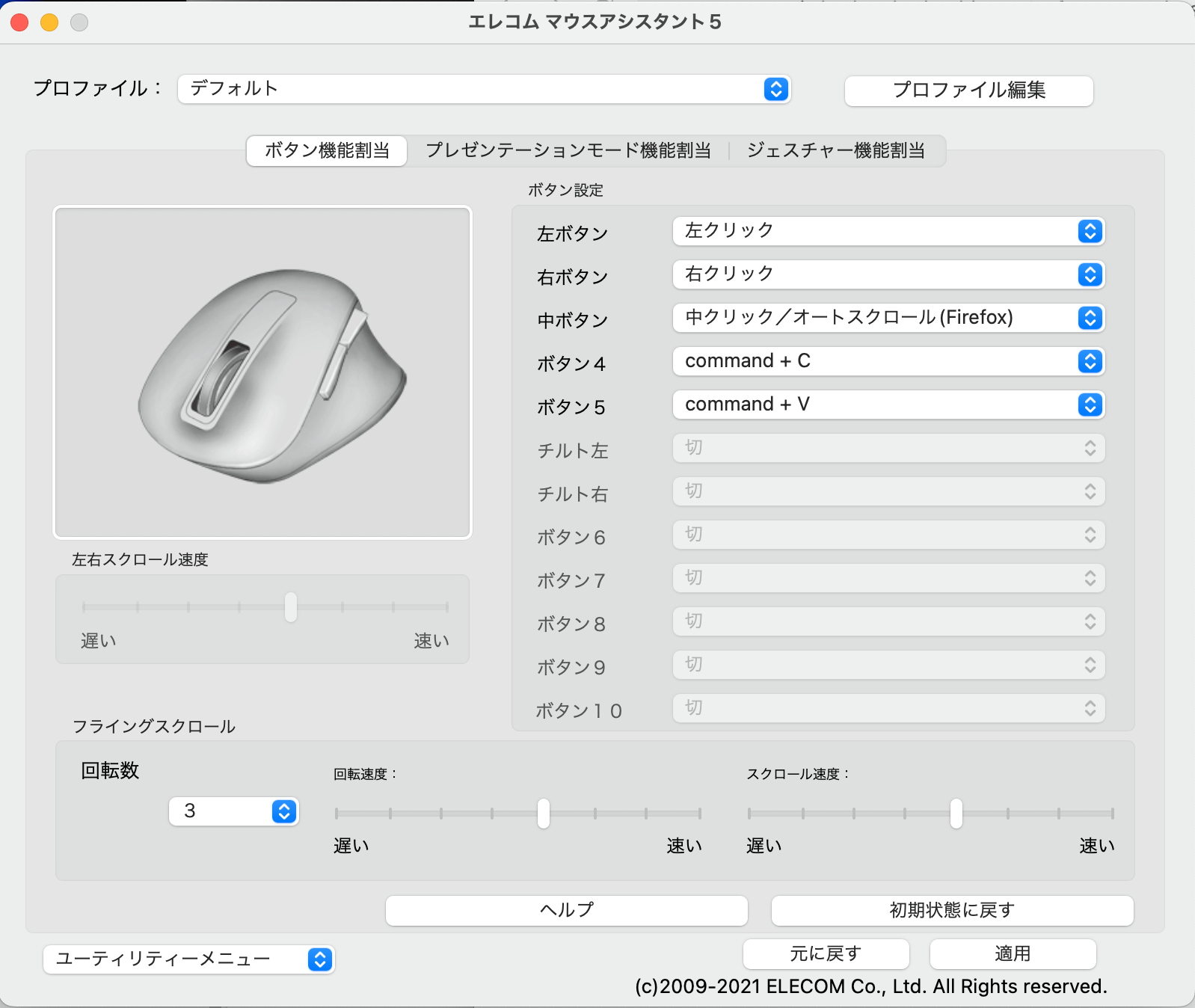
選択肢がとてもたくさんあります😃
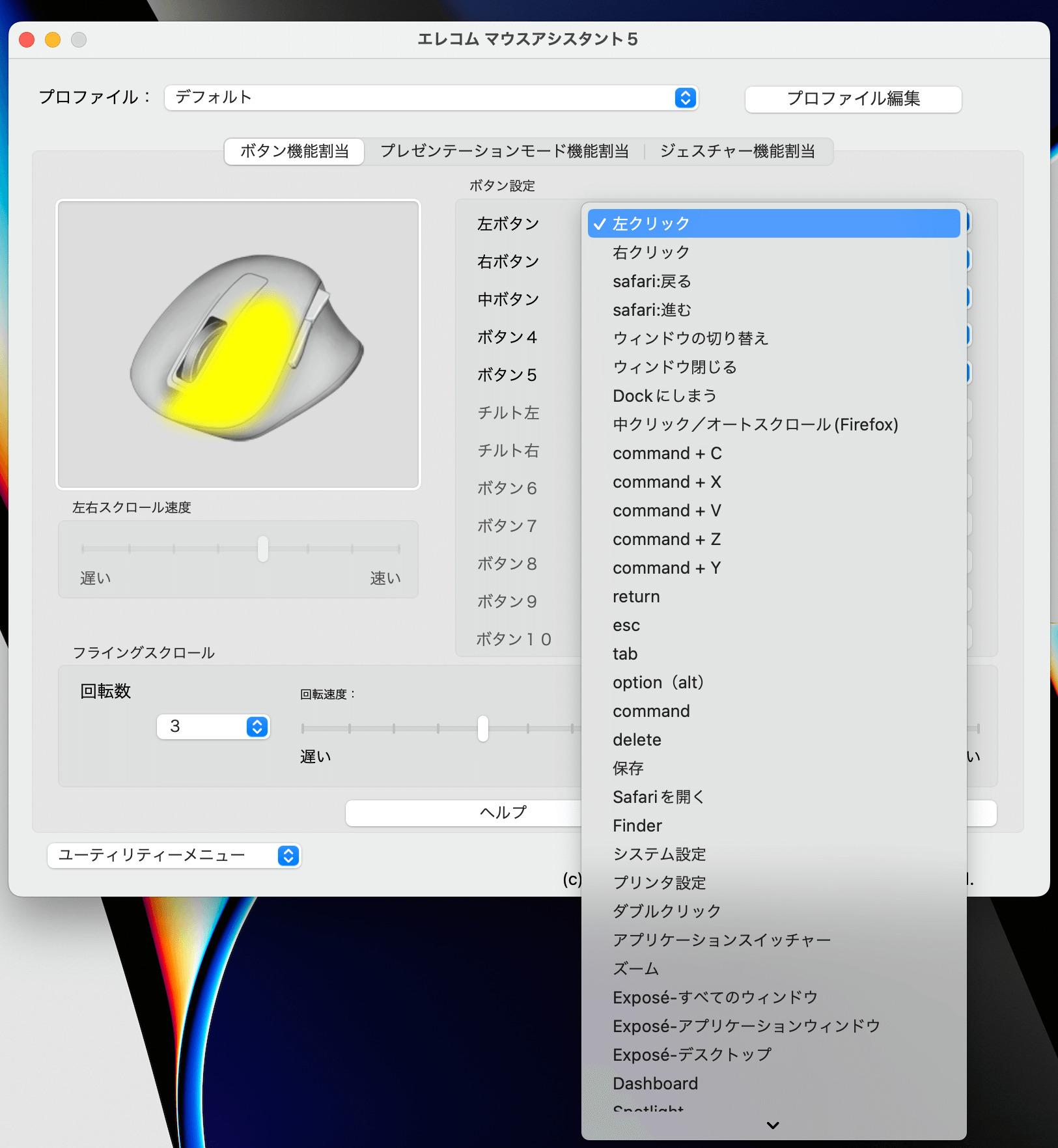
まとめ
マルチペアリング機能搭載のマウスの使用で、メインのMacBookとサブのWindowsノートパソコンを1つのマウスでワンタッチで切り替えができて、持ち替えの手間が省けてとても快適です。
すべてのWindowsノートパソコンにBluetoothが搭載されているわけではないため、WindowsノートパソコンにBluetoothが搭載されているかどうか確認する必要があります。
Bluetoothがパソコンに搭載されていない場合は「Bluetoothアダプター」が必要になります。
私は購入前に確認を怠ってしまい、Bluetoothアダプターの購入が必要になりました。Bluetoothアダプターを挿入したことにより、以前はWindowsノートパソコンのWi-FI接続状況があまりよくなかったのですが、こちらが改善されたことは結果的に嬉しい誤算となりましたが、購入前には確認をするようにしましょう。
ご参考になりましたら幸いです。