YouTubeのタイトルや概要欄でもよくみかけるこの【角かっこ】記号。使いたいんだけど、いったいどこにあるの?Macの初期設定では、この【角かっこ】記号はキーボードに登録されていません。今回は、記号や絵文字の探し方からキーボードへの登録や呼び出しの方法についてご紹介していきます。
【角かっこ】記号を「文字ビューア」から探して入力する方法
Macの初期設定では、キーボードから【角かっこ】記号を呼び出すことができません。そこでここでは、いくつかの方法を使って【角かっこ】記号の探し方から登録・呼び出し方法をご紹介します。
「文字ビューア」を開く
- キーボードの「Control」と「Command」と「スペースバー」を同時に押して「文字ビューア」を開く
- または「編集」をクリックして「絵文字と記号」を選択して「文字ビューア」を開く
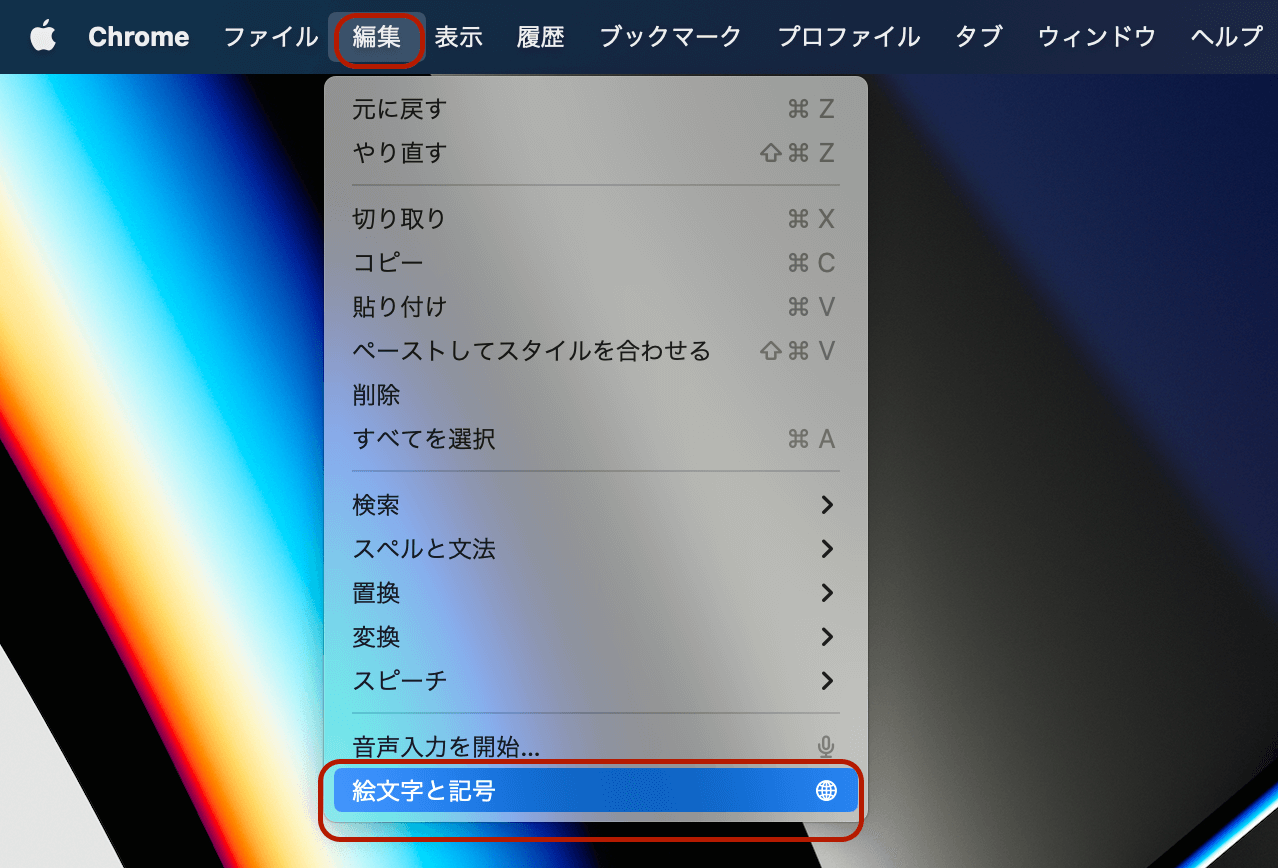
- または、画面右上の入力ソース「あ」または「A」をクリックし「絵文字と記号を表示」を選択して「文字ビューア」を開く
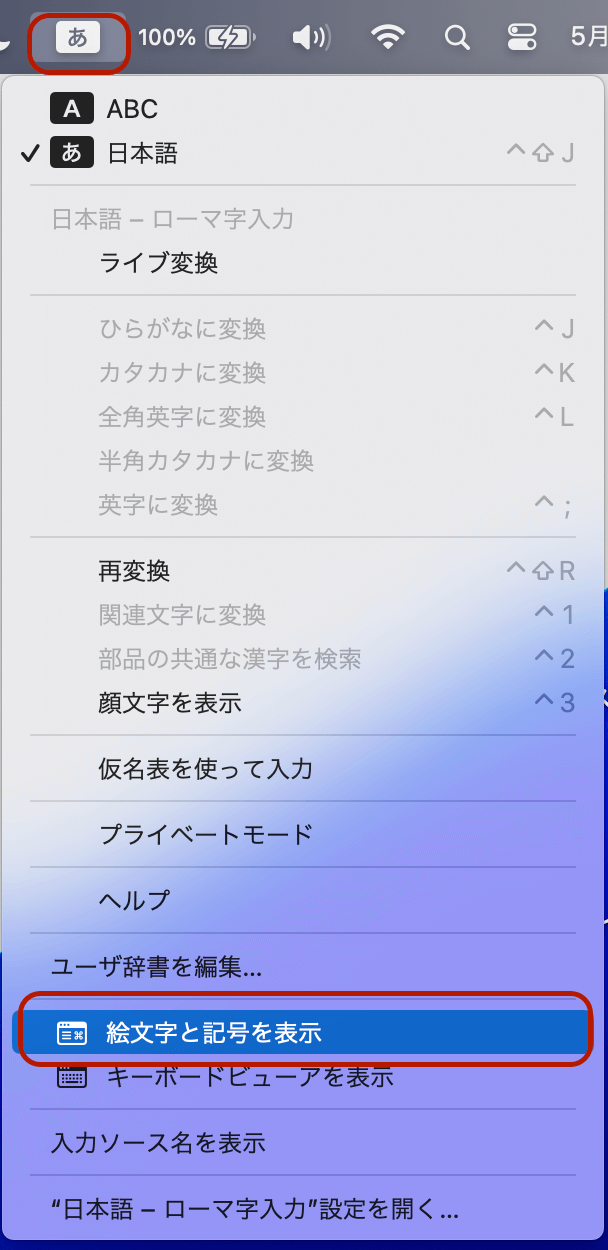
【角かっこ】記号を探して入力する・「お気に入り」に追加する
- 「文字ビューア」が開いたら、検索窓に「bracket」と入力すると候補があがります。候補の中から「【」記号を選択してダブルクリックをすると、「【」記号がテキストエディタやドキュメントに入力されます。
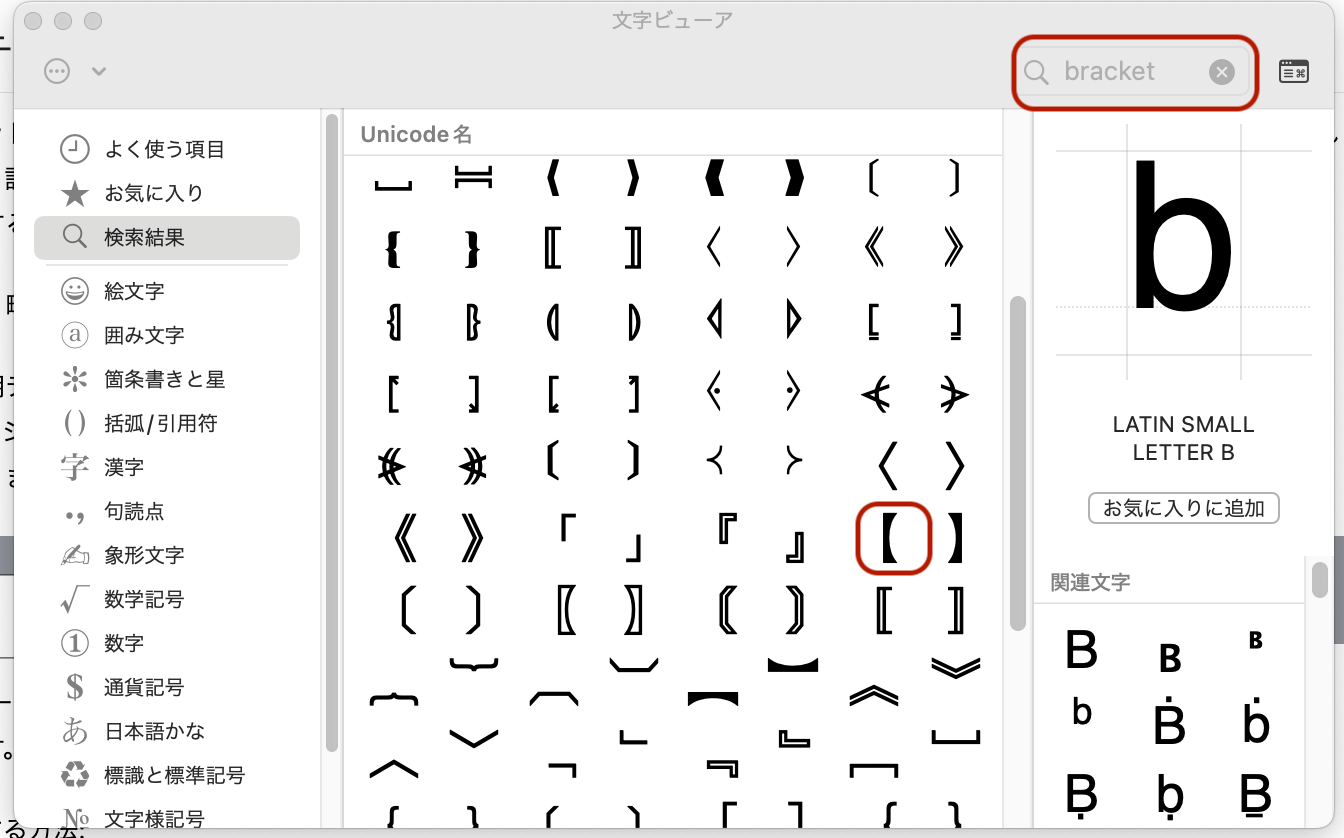
- または「()括弧/引用符」のカテゴリーをクリックして探すこともできます。「】」記号を選択してダブルクリックをすると、「】」記号がテキストエディタやドキュメントに入力されます。
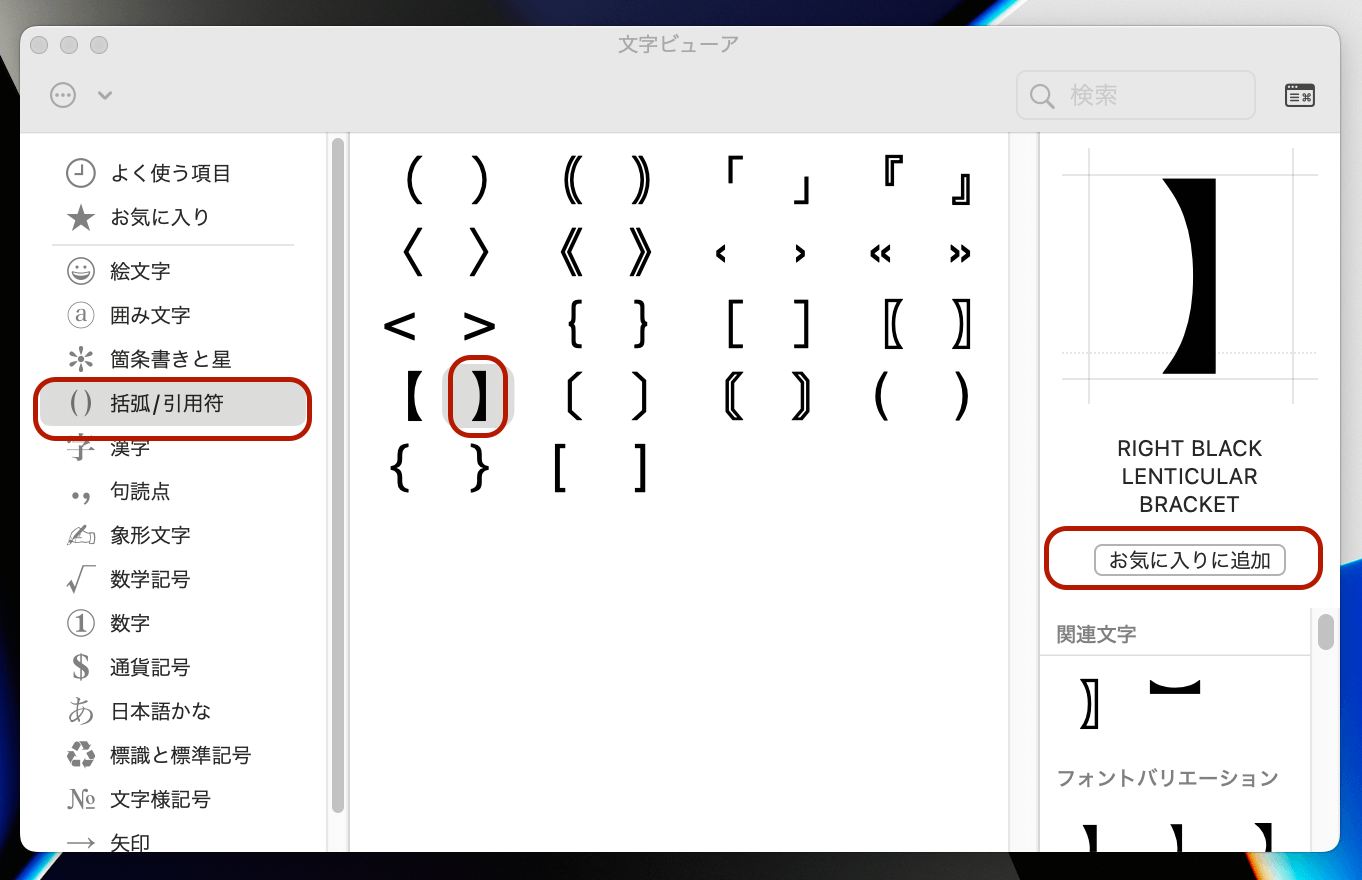
「お気に入りに追加」を押すと、お気に入りに追加され、次回から「★お気に入り」のカテゴリーから探すことができます。
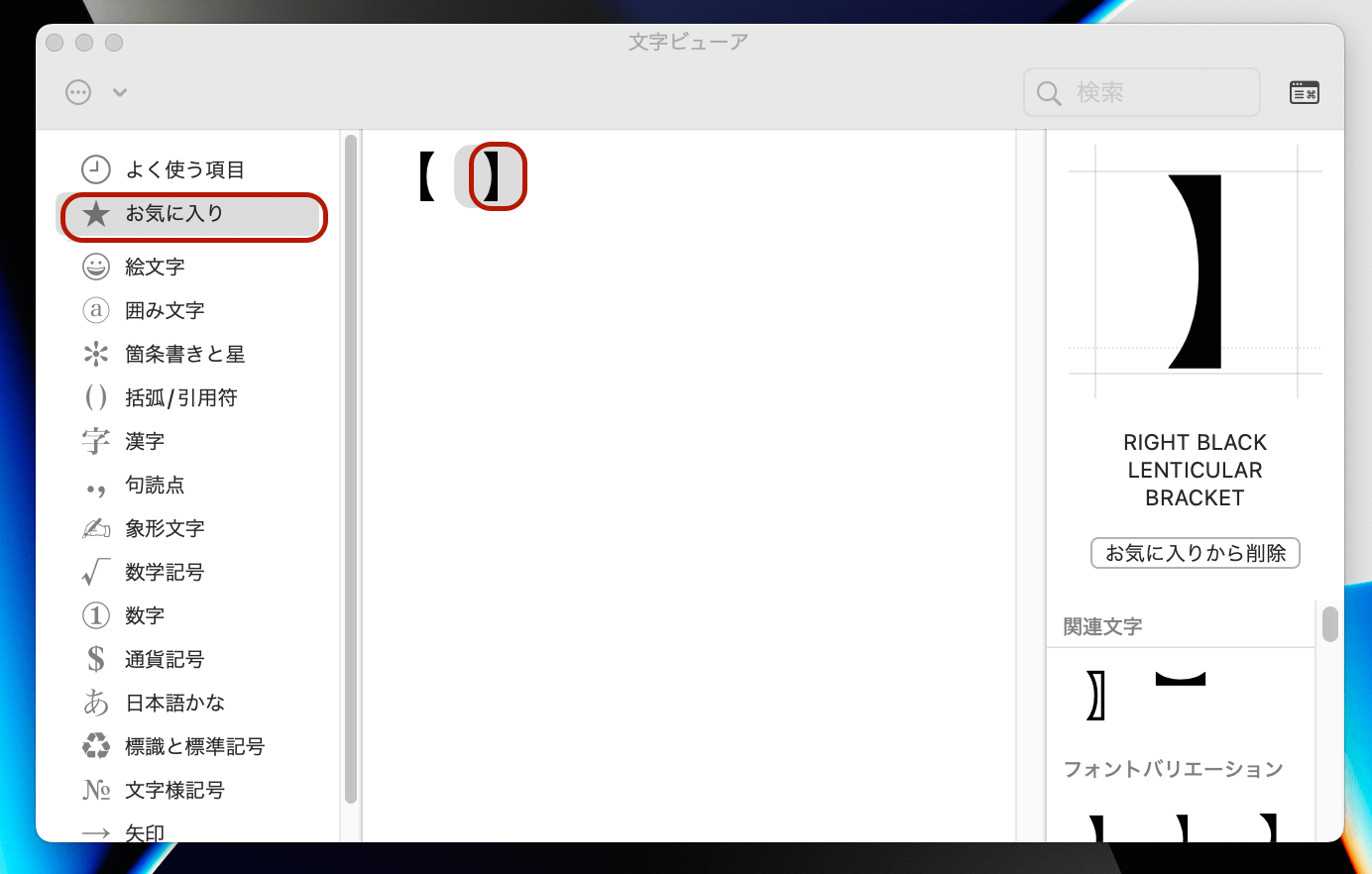
「★お気に入り」のカテゴリーをクリックすると追加した「【」や「】」が入っています。
【角かっこ】記号をユーザー辞書に登録して入力する方法
【角かっこ】記号をユーザー辞書に登録する
- 「システム設定」をクリックし「キーボード」を選択し、テキスト入力から「ユーザー辞書」をクリックします。
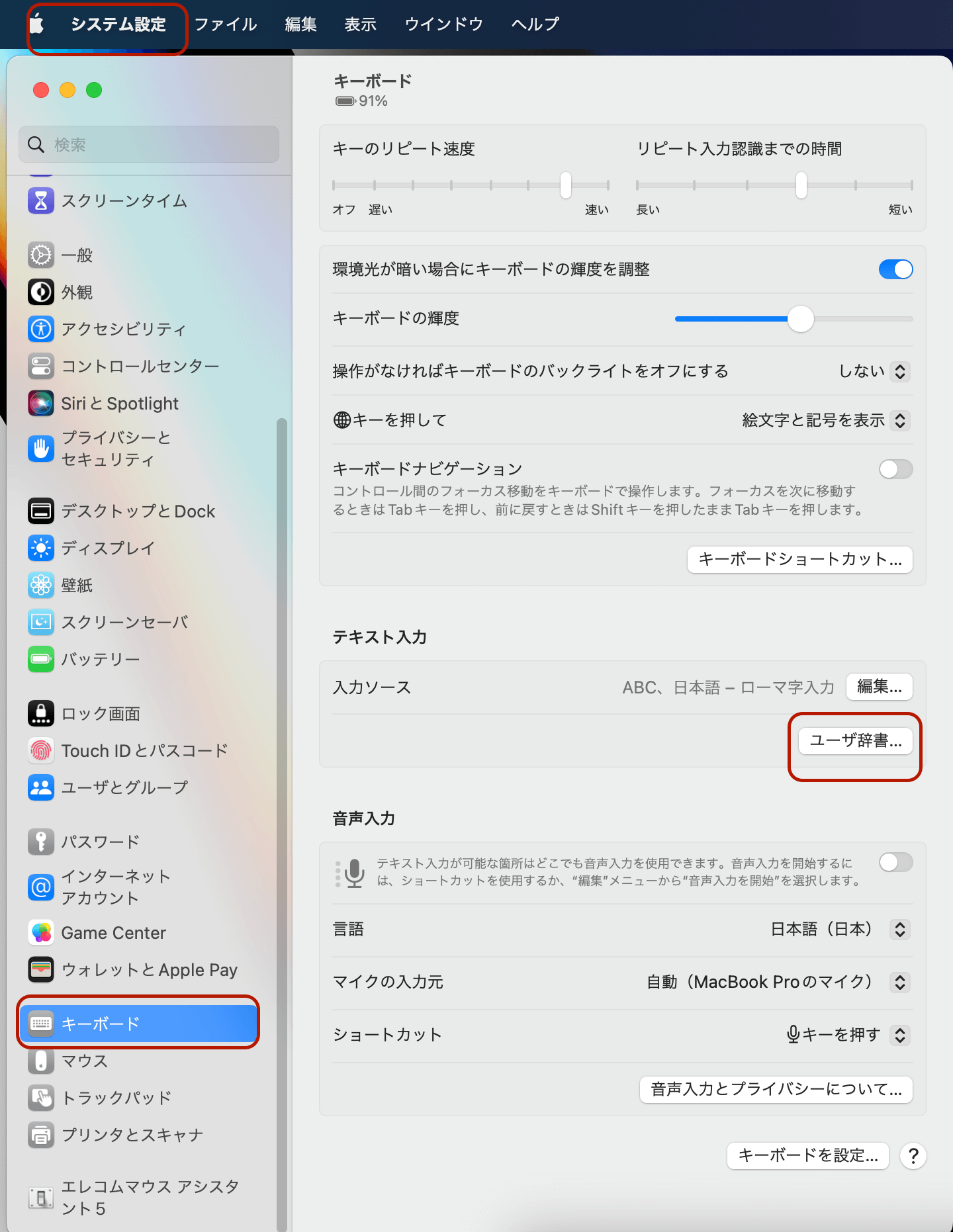
「ユーザー辞書」が立ち上がったら、「+」を押して、記号の登録をします。
ちなみに「入力/読み」に「きららざか」、「変換/語句」に「雲母坂」と、初期設定では登録されていました。必要なければ「-」ボタンで削除することができます。
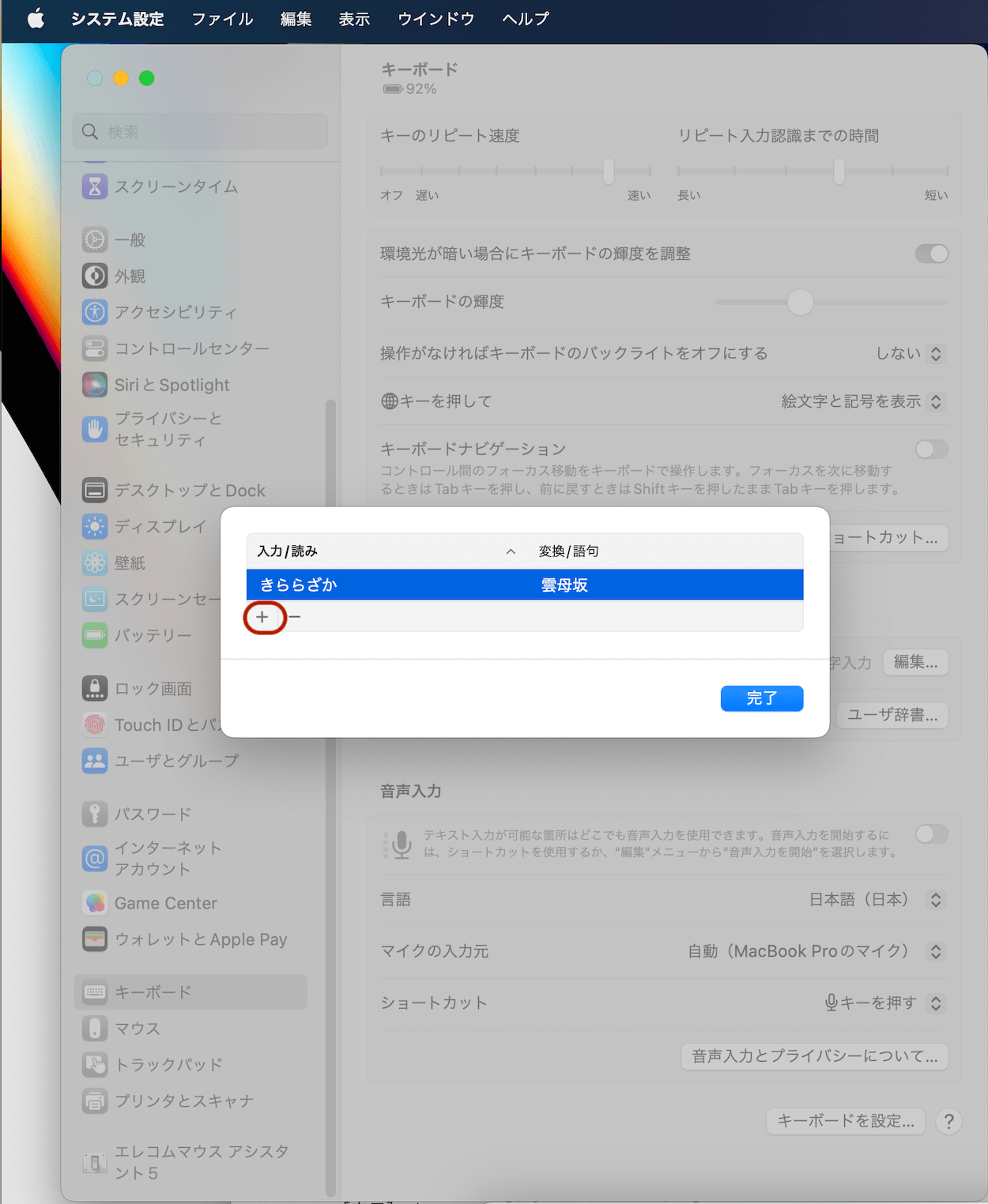
「入力/読み」の欄に呼び出すときの文字(なんでもOKです)を入力します。ここでは「[」とします。次に呼び出したい文字(登録したい文字)「【」を「変換/語句」の欄に入力します。入力が完了したら、「追加」をクリックします。これで登録完了です。
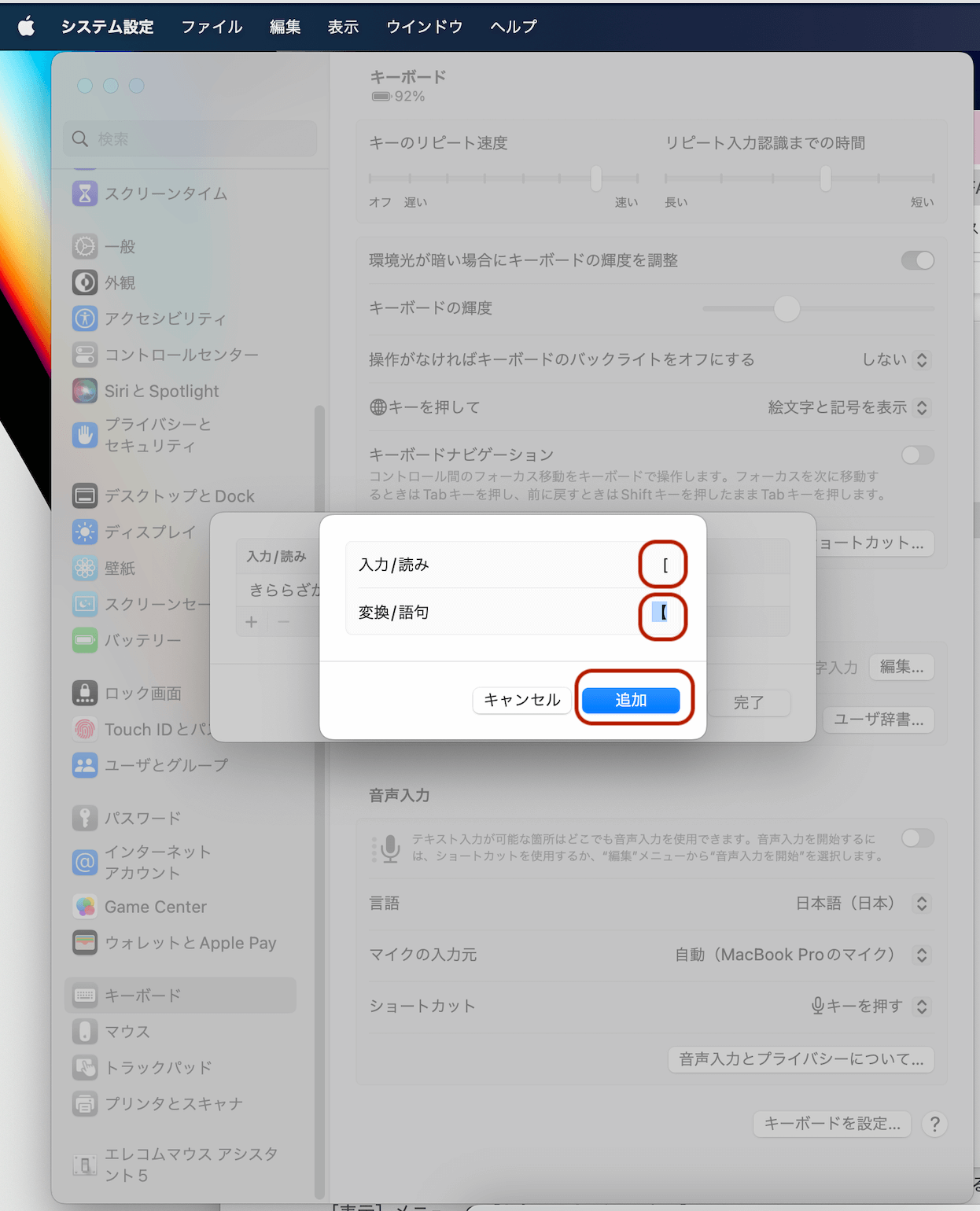
「ユーザー辞書」から追加した記号を入力する
入力する方法は、キーボード上で「入力/読み」に登録した記号や文字を入力すると「変換/語句」で登録した記号を予測変換の候補としてあげてくれます。予測変換で該当する記号をクリックすると、テキストエディタやドキュメントに入力できます。今回はキーボード上の「[」に「【」を登録したので、キーボード上の「[」を入力すると、下記の図のように「【」が予測変換の候補としてあがります。
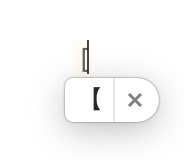
最初に登録する手間はかかりますが、これさえしておけばあとが楽ちんです。よく使う記号は登録しておきましょう。絵文字の登録も同じような手順でできます。
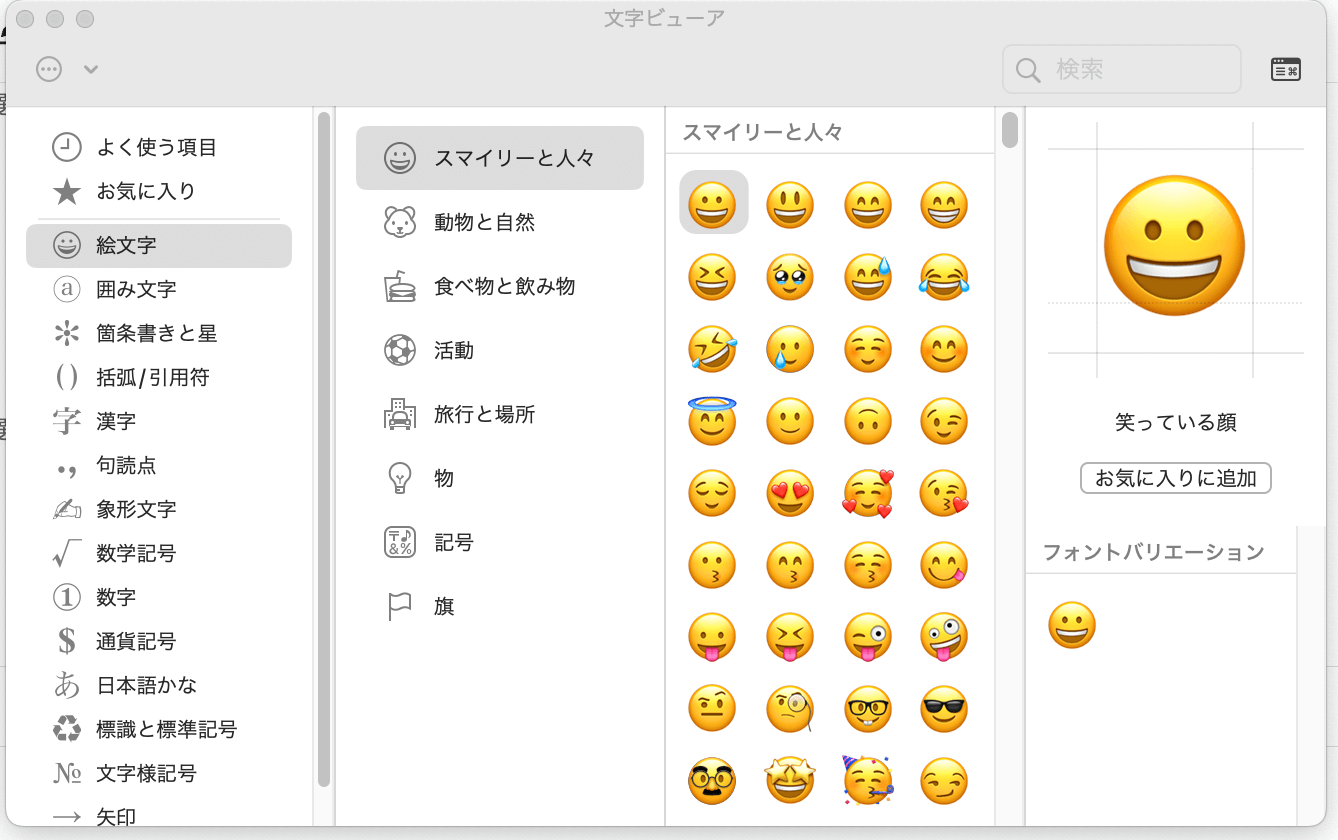
まとめ
Macでは、「文字ビューア」に登録されている記号や絵文字を「文字ビューア」のお気に入りに追加したり、キーボードに登録しておくことができます。頻繁に使用する記号や絵文字は、キーボードに登録しておくと効率的に入力をすることができとても便利です。
文字ビューアを使用する方法
ユーザー辞書に登録する方法
STEP1
「システム設定」を開く
「キーボード」を選択し、テキスト入力から「ユーザー辞書」を開く
「+」を押して、追加登録をする
キーボード上で登録した文字を入力すると予測変換の候補としてあがる
STEP2
キーボード上で「入力/読み」に登録した記号や文字を入力すると「変換/語句」で登録した記号や文字を予測変換の候補としてあげてくれる
該当する記号や文字をクリックして入力する
ご参考になりましたら幸いです。

